De basis van screenshots maken in Windows
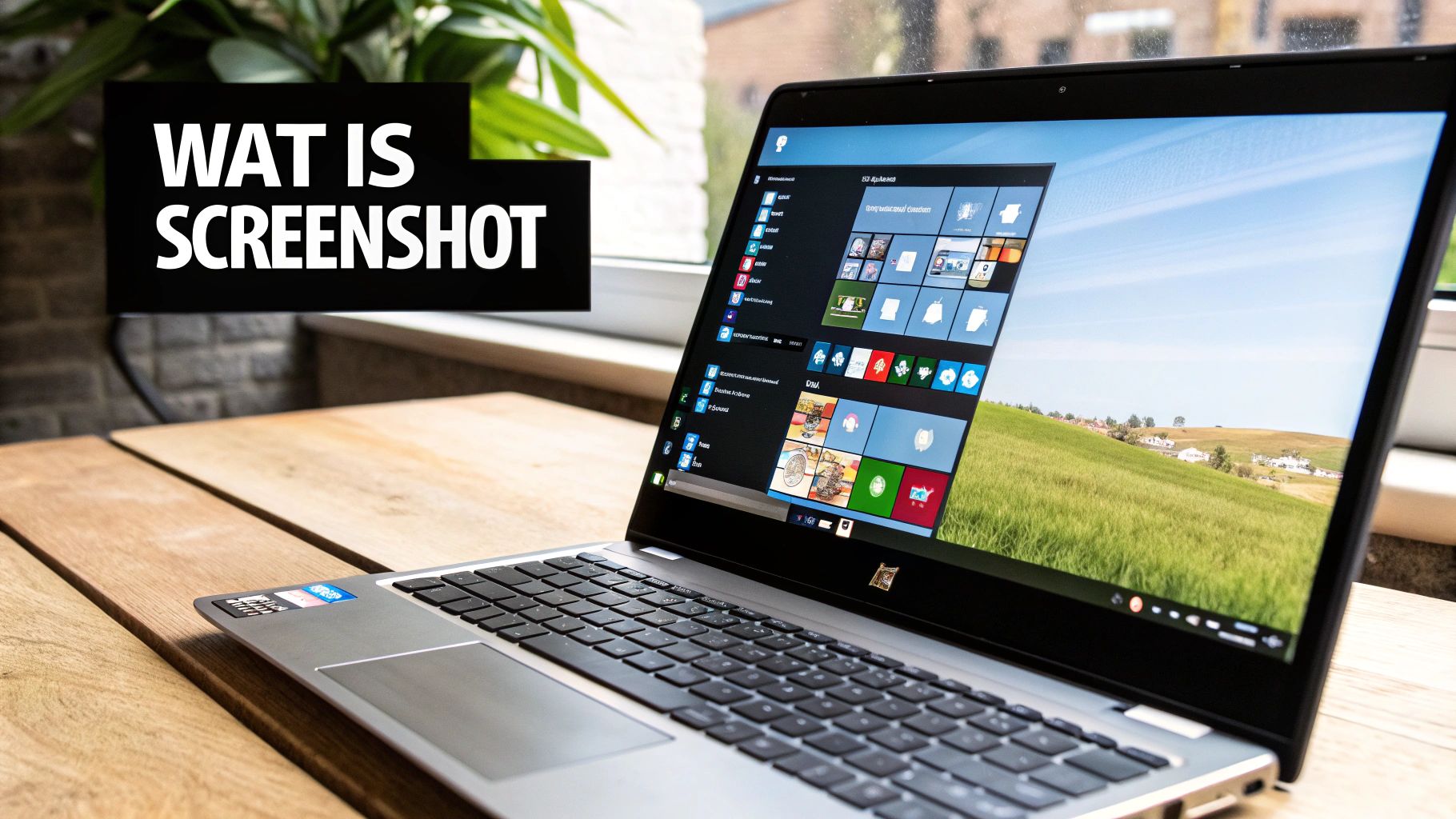
Screenshot maken in Windows is meer dan alleen de Print Screen-toets indrukken. Het is een essentiële vaardigheid voor iedereen die met een computer werkt. Of het nu gaat om het vastleggen van een foutmelding, het delen van informatie of het bewaren van iets interessants. In deze sectie bespreken we de basismethoden voor screenshot maken in Windows, met aandacht voor de verschillen tussen laptops en desktops.
De Print Screen-toets: een oude bekende
De meest traditionele manier om een screenshot te maken is met de Print Screen-toets (PrtSc of PrtScr). Deze toets bevindt zich meestal rechtsboven op je toetsenbord, vaak naast de F12-toets.
Op desktops druk je simpelweg op PrtSc om een screenshot van je hele scherm te maken. Deze screenshot wordt gekopieerd naar je klembord, een tijdelijke opslagplaats in Windows.
Vervolgens kun je de afbeelding plakken in programma's zoals Paint, Word of PowerPoint. Op laptops werkt het vaak net iets anders.
Daar moet je meestal de Fn-toets ingedrukt houden terwijl je op PrtSc drukt. Dit komt door de compacte toetsenbordindeling van laptops. In Nederland gebruiken Windows-gebruikers vaak deze traditionele Print Screen-toets, een methode die al jaren populair is.
Volgens een Belgische blog over Windows-technieken vereist de combinatie met de Fn-toets op laptops vaak extra handelingen. Een screenshot via deze toets kopieert het hele scherm naar het klembord. Leer meer over screenshot technieken.
Hoewel deze methode eenvoudig is, bevat de afbeelding alle elementen op het scherm. Inclusief de taakbalk en andere openstaande vensters, wat soms extra bewerkwerk oplevert.
Screenshot van een actief venster
Wil je alleen een screenshot maken van het venster waarmee je op dat moment werkt? Dat kan ook! Houd de Alt-toets ingedrukt en druk vervolgens op PrtSc.
Nu wordt alleen het actieve venster vastgelegd en naar je klembord gekopieerd. Dit is handig als je bijvoorbeeld een specifiek programma of foutmelding wilt vastleggen zonder onnodige informatie. Deze methode bespaart je bewerkingstijd achteraf.
Waar vind ik mijn screenshots?
Wanneer je een screenshot maakt met de Print Screen-toets, wordt deze niet automatisch opgeslagen als bestand. Je moet de afbeelding eerst plakken in een programma en vervolgens opslaan.
Vaak gebruiken mensen hiervoor Paint, het eenvoudige tekenprogramma van Windows. Plak de afbeelding (Ctrl+V of rechtermuisknop en plakken) en sla het bestand vervolgens op. Bijvoorbeeld in JPG of PNG-formaat. Dit proces zorgt ervoor dat je de volledige controle hebt over waar je screenshots worden opgeslagen.
Door deze basismethoden onder de knie te krijgen, leg je de fundering voor efficiënt screenshot maken in Windows.
Meesters in het knipprogramma worden

Na een korte introductie duiken we nu dieper in de mogelijkheden van het Knipprogramma en Knippen en aantekenen. Deze tools zijn essentieel voor het maken van professionele screenshots in Windows.
Het Knipprogramma en Knippen en aantekenen vinden
Het vinden van deze programma's is kinderspel. Gebruik de zoekbalk in het Windows menu. Typ "Knipprogramma" of "Knippen en aantekenen" in en het programma verschijnt.
In Windows 10 en 11 is Knippen en aantekenen de standaard tool. Deze tool combineert de functionaliteit van het oudere Knipprogramma met extra bewerkingsopties.
De sneltoets: Shift+Windows+S
Voor extra snelheid, gebruik de sneltoets Shift+Windows+S. Deze combinatie activeert direct de screenshot functie, ongeacht waar je je in Windows bevindt.
Je kunt dus snel en efficiënt screenshots maken zonder eerst het programma te openen. Een ware tijdbesparing voor frequente screenshot gebruikers.
Vier vastlegmodi
Zowel het Knipprogramma als Knippen en aantekenen bieden vier vastlegmodi:
- Rechthoek: Selecteer een rechthoekig gebied. Ideaal voor specifieke delen van je scherm.
- Vrije vorm: Teken een willekeurige vorm voor een nauwkeurige selectie. Perfect voor onregelmatige vormen.
- Venster: Selecteer een specifiek venster. Geschikt voor het vastleggen van de inhoud van één programma.
- Volledig scherm: Leg je gehele scherm vast. Vergelijkbaar met Print Screen, maar met directe bewerkingsmogelijkheden.
Elke modus heeft zijn eigen voordelen. Probeer ze uit om te ontdekken welke het beste bij je past.
Om de verschillende methoden te vergelijken, volgt hier een handige tabel:
Vergelijking van screenshot-methoden in Windows
Een overzicht van de verschillende manieren om screenshots te maken in Windows, met hun voor- en nadelen
| Methode | Sneltoets | Voordelen | Nadelen | Bewerkingsopties |
|---|---|---|---|---|
| Knippen en aantekenen (Rechthoek) | Shift+Windows+S | Specifiek gebied selecteren | Niet geschikt voor onregelmatige vormen | Ja |
| Knippen en aantekenen (Vrije vorm) | Shift+Windows+S | Onregelmatige vormen selecteren | Minder precies dan rechthoek | Ja |
| Knippen en aantekenen (Venster) | Shift+Windows+S | Inhoud van één programma vastleggen | Niet geschikt voor delen van vensters | Ja |
| Knippen en aantekenen (Volledig scherm) | Shift+Windows+S | Hele scherm vastleggen | Niet geschikt voor specifieke delen | Ja |
| Print Screen | PrtScn | Snel en eenvoudig | Geen directe bewerkingsopties | Nee (bewerking in ander programma nodig) |
De tabel geeft een duidelijk overzicht van de verschillende manieren om screenshots te maken in Windows. Knippen en Aantekenen biedt de meeste flexibiliteit en bewerkingsopties.
Voor Nederlandse gebruikers is 'Knippen en aantekenen' een populair hulpmiddel. Dit programma, te openen met Shift + Windows + S, biedt meerdere modi en slaat afbeeldingen automatisch op in PNG-formaat. Meer informatie over Knippen en Aantekenen.
Bewerken als een pro
Na het maken van een screenshot kun je deze direct bewerken. Voeg markeringen, annotaties en tekst toe voor extra duidelijkheid.
Gebruik bijvoorbeeld pijlen om specifieke elementen aan te wijzen of markeerstift om belangrijke informatie te accentueren.
Workflows van ervaren gebruikers
Ervaren gebruikers combineren functies voor optimale efficiëntie. Ze gebruiken bijvoorbeeld de sneltoets, kiezen de venstermodus en voegen direct annotaties toe.
Door deze workflow te volgen, creëren ze snel en efficiënt professionele screenshots. Zo communiceer je informatie effectiever.
Windows 11: de screenshot revolutie onthuld

Windows 11 heeft de manier waarop we screenshots maken verbeterd. De nieuwe versie bouwt voort op de functionaliteit van Windows 10 en voegt subtiele, maar krachtige verbeteringen toe. Deze verbeteringen stroomlijnen je dagelijkse werk en verhogen je productiviteit.
Naadloze integratie knipprogramma
Microsoft heeft de beste elementen van het Knipprogramma en Knippen en aantekenen samengevoegd in Windows 11. Dit resulteert in een intuïtieve interface voor het maken en bewerken van screenshots. De sneltoets Shift + Windows + S activeert nog steeds de tool.
Je kunt dus snel screenshots blijven maken zoals je gewend bent. Deze integratie zorgt voor een efficiëntere workflow.
Vertraagde opname
Een handige nieuwe functie is de vertraagde opname. Hiermee kun je screenshots maken van menu's en pop-ups die normaal gesproken lastig vast te leggen zijn. Stel de timer in en open het menu of de pop-up.
Windows 11 maakt dan op het juiste moment een screenshot. Dit is ideaal voor het maken van handleidingen en tutorials.
Delen via Microsoft Teams
Windows 11 integreert met Microsoft Teams. Na het maken van een screenshot kun je deze direct delen via Teams. Dit is handig voor samenwerking en communicatie.
In Nederland is de adoptie van Windows 10 en 11 hoog, met meer dan 80% van de Nederlandse pc-gebruikers. Binnen bedrijven maakt 65-75% van de werknemers regelmatig screenshots. De integratie met Teams heeft de productiviteit met 15% verbeterd. Lees meer over Windows 11 en productiviteit.
Verborgen instellingen
Windows 11 biedt diverse instellingsmogelijkheden om je screenshot workflow te optimaliseren. Experimenteer met verschillende opties. Denk bijvoorbeeld aan het automatisch opslaan van screenshots in specifieke mappen.
Of pas het standaard bestandsformaat aan. Deze kleine aanpassingen kunnen een groot verschil maken in je efficiëntie.
Tips van Windows Insiders
Windows Insiders, die vroege versies van Windows testen, delen regelmatig tips en trucs. Zo ontdek je verborgen functies en optimaliseer je het gebruik van de screenshot tools. Blijf op de hoogte van de nieuwste ontwikkelingen en haal het maximale uit Windows 11.
Door deze verbeteringen en functies te gebruiken, wordt screenshot maken in Windows 11 een krachtig hulpmiddel voor je dagelijkse werk.
De kunst van geautomatiseerde screenshots

Efficiënt werken met screenshots? Automatisering is de sleutel. Denk aan het automatisch vastleggen van processen, zonder handmatige handelingen. Een uitkomst voor IT-beheerders, kwaliteitsanalisten en andere professionals.
Interval-gebaseerde screenshots
Continue monitoring van je systeem met screenshots op gezette tijden. Tools die geautomatiseerd screenshots maken, bieden deze mogelijkheid. Je krijgt een visueel overzicht van de systeemstatus over een bepaalde periode. Ideaal om problemen op te sporen en trends te analyseren.
Trigger-gebaseerde screenshots
Naast tijdsintervallen kunnen ook specifieke gebeurtenissen dienen als trigger. Leg bijvoorbeeld het scherm vast bij een foutmelding of bij het opstarten van een applicatie. Dit geeft gedetailleerd inzicht in de momenten waarop problemen zich voordoen.
Slimme opslag voor snelle vindbaarheid
Een gestructureerde opslag is onmisbaar. Organiseer screenshots per project, datum of gebeurtenis. Dit bespaart tijd en voorkomt frustratie bij het terugzoeken. Een overzichtelijke mappenstructuur is hierbij essentieel.
Binnen de Nederlandse IT-sector en kwaliteitscontrole wint geautomatiseerd screenshot maken aan populariteit. Tools zoals 'Auto Screen Capture' maken automatisch screenshots op ingestelde tijdstippen of bij bepaalde gebeurtenissen. Vooral handig voor IT'ers die meerdere schermen of softwareprocessen in de gaten moeten houden. Ontdek meer over geautomatiseerde tools voor screenshots.
Windows Taakplanner en PowerShell
Voor maatwerk combineer je Windows Taakplanner met PowerShell-scripts. Dit biedt de mogelijkheid om volledig geautomatiseerde oplossingen te creëren. Je kunt bijvoorbeeld scripts schrijven die screenshots maken bij specifieke systeemgebeurtenissen.
Voorbeeldscripts en implementatie
Online zijn diverse voorbeeldscripts beschikbaar die je direct kunt gebruiken. Pas deze aan naar je eigen wensen en integreer ze in de Taakplanner. Zo automatiseer je jouw screenshot workflow.
Praktische toepassingen in het bedrijfsleven
Geautomatiseerde screenshots zijn waardevol voor verschillende doeleinden, zoals:
- Documenteren van bugs: Visueel vastleggen wanneer en hoe fouten zich voordoen.
- Monitoren van langdurige processen: De voortgang van processen over tijd volgen.
- Visuele documentatie: Handleidingen en trainingsmateriaal creëren.
PowerShell script voorbeeld (screenshot maken en opslaan):
$destinationFolder = "C:\Screenshots" # Aanpassen naar gewenste map
$fileName = "screenshot_" + (Get-Date -Format "yyyyMMdd_HHmmss") + ".png"
$filePath = Join-Path -Path $destinationFolder -ChildPath $fileName
Add-Type -AssemblyName System.Drawing
$bounds = [System.Windows.Forms.Screen]::PrimaryScreen.Bounds
$bmp = New-Object System.Drawing.Bitmap $bounds.Width, $bounds.Height
$graphics = [System.Drawing.Graphics]::FromImage($bmp)
$graphics.CopyFromScreen(0, 0, 0, 0, $bounds.Size)
$bmp.Save($filePath)
$graphics.Dispose()
$bmp.Dispose()
Dit script maakt een screenshot en bewaart deze in de aangegeven map. Je kunt dit script aanpassen en gebruiken in combinatie met Taakplanner voor automatische uitvoering. Door deze technieken te gebruiken, optimaliseer je je workflow en creëer je waardevolle documentatie met minimale inspanning.
Screenshots die echt impact maken
Een screenshot maken kan iedereen, maar een screenshot maken dat er echt toe doet, is een vak apart. Of je nu technische documentatie schrijft, een presentatie geeft of content creëert voor social media, de manier waarop je een screenshot maakt en bewerkt, bepaalt de effectiviteit.
Screenshots voor technische documentatie
Voor technische schrijvers zijn screenshots onmisbaar om complexe processen te verduidelijken. Duidelijkheid en leesbaarheid staan hierbij voorop. Gebruik de rechthoek-modus van het Knipprogramma om specifieke onderdelen te selecteren. Voeg vervolgens annotaties toe met pijlen en tekst. Een consistente stijl en nummering zorgen voor een professionele uitstraling.
Door consequent dezelfde stijl te hanteren, creëer je een herkenbaar patroon voor de lezer. Dit draagt bij aan de algehele kwaliteit van de documentatie.
Screenshots voor presentaties
Presentaties vereisen scherpe en goed zichtbare screenshots, zelfs op een groot scherm. Let daarom goed op de resolutie en optimaliseer de afbeeldingen voor projectie. Vermijd onnodige details en gebruik de venster-modus om specifieke programma's vast te leggen.
Een te hoge resolutie kan leiden tot lange laadtijden, terwijl een te lage resolutie de inhoud onleesbaar maakt. Vind de juiste balans voor een optimale weergave.
Screenshots voor social media
Social media platformen hebben allemaal hun eigen afbeeldingsvereisten. Optimaliseer je screenshots daarom voor elk platform. Gebruik bijvoorbeeld vierkante afbeeldingen voor Instagram en rechthoekige afbeeldingen voor Facebook. Voeg aantrekkelijke visuals en tekst toe om de aandacht te trekken. Denk ook goed na over de context en je doelgroep.
Wat werkt op het ene platform, werkt niet per se op het andere. Houd rekening met de specifieke kenmerken van elk platform voor maximale impact.
Ethische richtlijnen voor screenshots
Privacy is een belangrijk aspect om te overwegen. Voordat je een screenshot deelt, controleer of er geen gevoelige informatie zichtbaar is, zoals persoonsgegevens of wachtwoorden. Vraag toestemming aan betrokkenen als je hun scherm vastlegt. Het Knipprogramma in Windows 11 biedt vier modi, inclusief vrije vorm en venstermodus. Dit maakt het een flexibele tool voor diverse professionele toepassingen.
Het direct bewerken, opslaan en delen van screenshots binnen de Windows-omgeving zonder extra software draagt bij aan de efficiëntie.
Workflows voor foutopsporing en softwaretests
Bij foutopsporing zijn systematische screenshots essentieel. Leg alle stappen van het proces vast, inclusief cursor-bewegingen en tijdelijke interface-elementen. Gebruik de vertraagde opnamefunctie van Windows 11 om pop-ups en menu's vast te leggen. Een duidelijke nummering en beschrijving helpen bij de analyse.
Door elke screenshot te nummeren en te beschrijven, creëer je een helder overzicht van het probleem. Dit vergemakkelijkt de communicatie en samenwerking binnen het team.
Om de verschillende toepassingen van screenshots te verduidelijken, volgt hier een overzicht:
Screenshot-tools voor verschillende doeleinden: Een overzicht van de meest geschikte screenshot-methoden voor specifieke taken en toepassingen.
| Doel | Aanbevolen methode | Tips | Aandachtspunten |
|---|---|---|---|
| Technische documentatie | Rechthoek-modus, annotaties | Nummering, consistente stijl | Leesbaarheid, bestandsgrootte |
| Presentaties | Venster-modus, hoge resolutie | Optimaliseren voor projectie | Vermijd onnodige details |
| Social media | Volledig scherm, bewerking | Platform-specifieke afmetingen | Aantrekkelijke visuals, privacy |
| Foutopsporing | Vertraagde opname, cursor vastleggen | Nummering, beschrijving | Systematische aanpak |
De tabel laat zien dat de keuze van de juiste screenshot-methode afhangt van het doel. Door de tips en aandachtspunten in acht te nemen, optimaliseer je de effectiviteit van je screenshots.
Door deze tips toe te passen, maak je screenshots die niet alleen informatief zijn, maar ook echt een verschil maken.
Problemen oplossen en veelgestelde vragen
Het maken van screenshots in Windows lijkt misschien eenvoudig, maar zelfs de meest ervaren computergebruikers lopen wel eens tegen een vraag of probleem aan. In deze sectie behandelen we enkele veelvoorkomende problemen en bieden we praktische oplossingen.
Waarom werkt de Print Screen-toets soms niet?
Het kan voorkomen dat de Print Screen-toets niet lijkt te reageren. Dit kan verschillende oorzaken hebben. Een mogelijkheid is het gebruik van speciale toetsenborden of software die de functie van de Print Screen-toets overneemt. Controleer in de handleiding of instellingen van je toetsenbord of er specifieke drivers of configuratie-opties zijn.
Ook kan game-software de Print Screen-toets blokkeren. Probeer de game tijdelijk af te sluiten om te kijken of dit het probleem verhelpt.
Een andere veelvoorkomende oorzaak is de Fn-lock. Deze functie, vaak aanwezig op laptops, verandert de werking van de functietoetsen. Probeer de Fn-toets ingedrukt te houden terwijl je op Print Screen drukt.
Waar worden mijn screenshots opgeslagen?
Screenshots gemaakt met de Print Screen-toets worden niet direct opgeslagen, maar gekopieerd naar het klembord. Je moet de afbeelding vervolgens in een programma zoals Paint plakken en vanaf daar opslaan.
Het Knipprogramma of Knippen en aantekenen biedt de mogelijkheid om screenshots direct op te slaan. De standaardlocatie is meestal de map "Afbeeldingen\Schermopnamen". Dit kan echter variëren afhankelijk van je Windows-versie en persoonlijke instellingen.
Scrollende vensters vastleggen
Een volledig scrollend venster vastleggen kan lastig zijn met de standaard Windows-tools. Het Knipprogramma legt bijvoorbeeld alleen het zichtbare gedeelte van het scherm vast.
Voor het vastleggen van volledige scrollende pagina's, zijn browser extensies of speciale screenshot software beschikbaar. Deze tools creëren automatisch één afbeelding van de hele pagina.
Problemen met meerdere schermen, hoge DPI en virtuele desktops
Met meerdere monitoren maakt de Print Screen-toets een screenshot van alle schermen tegelijk. Met Knippen en aantekenen kun je echter specifiek het gewenste scherm selecteren.
Hoge DPI-instellingen kunnen resulteren in wazige screenshots. Aanpassing van de DPI-instellingen of het gebruik van software die geoptimaliseerd is voor hoge resoluties, kan dit probleem oplossen.
Virtuele desktops kunnen ook voor verwarring zorgen. Verifieer altijd of je op de juiste desktop bent voordat je een screenshot maakt.
Geavanceerde troubleshooting
Voor problemen tijdens het opstarten van Windows, in de veilige modus, of met applicaties die screenshots blokkeren, zijn geavanceerdere oplossingen nodig. Denk bijvoorbeeld aan screenshots maken via de Windows herstelomgeving of met behulp van een virtuele machine.
Voor games die screenshots blokkeren, bestaan er specifieke tools die deze beperkingen omzeilen. Houd er rekening mee dat deze methoden meer technische kennis vereisen.
Hulp nodig met je computer?
Lukt het je nog steeds niet om een screenshot te maken of heb je andere computerproblemen? Pc Help 50 Plus biedt computerhulp aan huis, speciaal voor 50-plussers en kleine ondernemers. We helpen je graag met al je PC- en internetvragen.

