De basis: wat is Dropbox en hoe werkt het eigenlijk?
Dropbox is meer dan alleen "opslag in de cloud". Het is een systeem waarmee je bestanden kunt synchroniseren tussen al je apparaten. Dit betekent dat je altijd en overal toegang hebt tot de meest actuele versie van je documenten, foto's en andere bestanden. Denk aan Dropbox als een soort virtuele USB-stick die altijd beschikbaar is, maar dan zonder de beperkingen van fysieke opslag. Je hoeft jezelf geen bestanden meer te mailen of een USB-stick te gebruiken.
De magie van synchronisatie
Hoe werkt die synchronisatie dan? Stel, je bewerkt een tekstbestand op je laptop. Zodra je de wijzigingen opslaat in je Dropbox-map, worden deze automatisch geüpload naar de cloud. Vervolgens downloadt Dropbox die nieuwe versie naar al je andere gekoppelde apparaten, zoals je telefoon, tablet en desktopcomputer. Dit proces gebeurt op de achtergrond, zonder dat je er iets voor hoeft te doen. Je hebt dus altijd de juiste versie bij de hand.
Lokaal versus cloud opslag
Een belangrijk punt is het verschil tussen lokaal opgeslagen bestanden en bestanden die alleen in de cloud staan. Bestanden in je Dropbox-map worden standaard zowel lokaal als in de cloud bewaard. Hierdoor kun je ze ook openen als je geen internetverbinding hebt. Wil je liever schijfruimte besparen? Dan kun je ervoor kiezen om bestanden alleen in de cloud te bewaren. Ze blijven zichtbaar in je Dropbox-map, maar worden pas gedownload als je ze opent. Zo heb je toegang tot al je bestanden zonder dat ze constant ruimte innemen op je harde schijf.
De groei van Dropbox en het freemium-model
Dropbox heeft een flinke groei doorgemaakt. Van 500 miljoen geregistreerde gebruikers in 2018 naar 700 miljoen in 2020, met een stijging in betalende gebruikers van 12,7 miljoen naar 15,48 miljoen in diezelfde periode. In 2024 had Dropbox zelfs 18,22 miljoen betalende gebruikers wereldwijd. Dit succes is mede te danken aan het freemium-model: je krijgt gratis opslagruimte (meestal 2-20GB) met de optie om te upgraden naar een betaald abonnement voor meer ruimte en extra functies. Nederlandse gebruikers, net als gebruikers wereldwijd, kunnen via de website of app bestanden uploaden, synchroniseren en delen, met verschillende abonnementsopties zoals Plus (2TB) en Professional (3TB) voor meer opslagcapaciteit. Ontdek meer over de Dropbox statistieken. Find more detailed statistics here
De voordelen voor jou
Voor senioren, kleine ondernemers, freelancers en zzp'ers biedt Dropbox een simpele en efficiënte manier om bestanden te beheren en te delen. Geen gedoe meer met USB-sticks of grote e-mailbijlagen. Je hebt altijd en overal toegang tot je belangrijke documenten. Bovendien kun je gemakkelijk samenwerken met anderen. Dropbox vereenvoudigt je digitale leven, zodat je je kunt richten op wat echt belangrijk is.
In vijf stappen je eerste Dropbox-account instellen
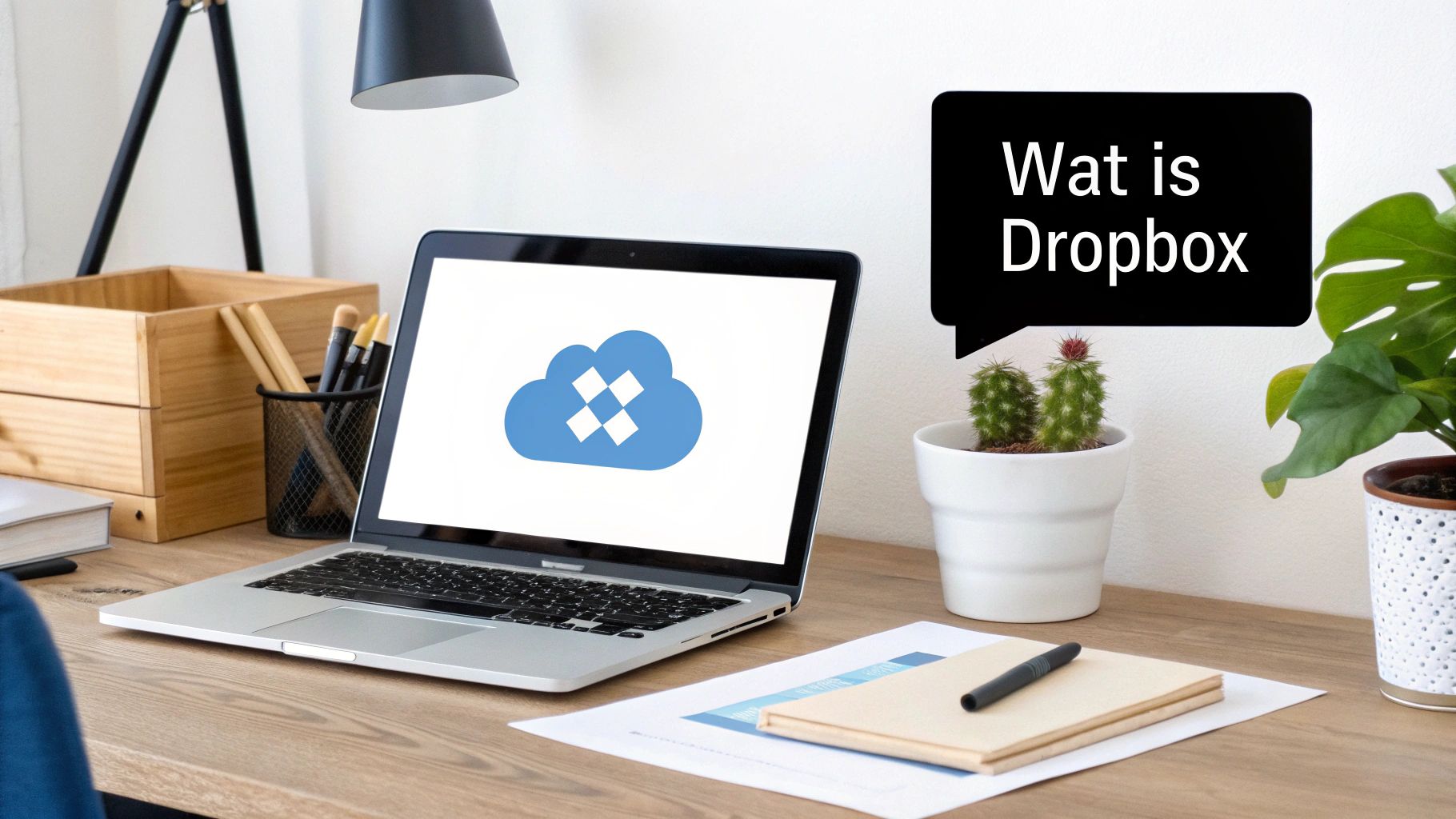
Dropbox gebruiken is eenvoudiger dan je denkt. Met slechts vijf stappen kun je al je bestanden veilig opslaan en synchroniseren. Lees snel verder en begin vandaag nog!
1. Account aanmaken
Om te beginnen, ga je naar de Dropbox website en klik je op 'Aanmelden'. Vul je persoonlijke gegevens in, zoals je naam en e-mailadres. Kies daarna een sterk wachtwoord – eentje die je makkelijk onthoudt, maar lastig is voor anderen om te raden. Dropbox stuurt je vervolgens een e-mail om je account te bevestigen. Activeer je account direct door op de link in de mail te klikken.
2. Dropbox downloaden en installeren
Zodra je account is aangemaakt, download je de Dropbox applicatie. Deze is beschikbaar voor verschillende apparaten, zoals je computer, tablet en smartphone. Selecteer de juiste versie voor jouw besturingssysteem (Windows, macOS, Android of iOS). De installatie is simpel en wijst zichzelf. Volg de instructies op het scherm en je bent binnen no-time klaar.
3. Mapstructuur instellen
Een overzichtelijke Dropbox begint met een goede mapstructuur. Bedenk hoe je je bestanden wilt indelen. Maak bijvoorbeeld mappen aan voor 'Documenten', 'Foto's' en 'Video's'. Je kunt binnen deze mappen ook submappen aanmaken voor specifieke projecten. Zo voorkom je dat je Dropbox een digitale chaos wordt en vind je altijd snel wat je zoekt.
4. Synchronisatie controleren
Na de installatie begint Dropbox automatisch met het synchroniseren van je bestanden. Test of dit goed werkt door een bestand in je Dropbox map te plaatsen. Open Dropbox op een ander gekoppeld apparaat (bijvoorbeeld je telefoon) en controleer of het bestand daar ook verschijnt. Zo weet je zeker dat alles correct synchroniseert.
5. Instellingen aanpassen
Dropbox biedt diverse instellingen die je kunt personaliseren. Je kunt bijvoorbeeld selecteren welke mappen je wilt synchroniseren en hoeveel bandbreedte Dropbox mag gebruiken. Neem even de tijd om deze instellingen te bekijken en kies wat het beste bij jou past.
Met deze vijf stappen ben je klaar om Dropbox te gebruiken. Upload je belangrijke bestanden en ontdek de voordelen van cloudopslag en synchronisatie. Loop je toch ergens tegenaan? De help-pagina's van Dropbox bieden vaak een oplossing. Voor persoonlijke hulp kun je contact opnemen met de klantenservice van PC Help 50 Plus.
Bestanden uploaden en delen die echt aankomen
Het uploaden en delen van bestanden met Dropbox is zo ontworpen dat het soepel en efficiënt verloopt. Weg met die frustrerende e-mailbijlagen en trage uploads! In deze sectie ontdek je hoe je grote bestanden deelt, slimme deellinks maakt en de toegangsrechten beheert.
Eenvoudig uploaden
Bestanden uploaden naar je Dropbox is heel eenvoudig. Sleep de gewenste bestanden van je computer naar de Dropbox-map of gebruik de "Uploaden" knop in de Dropbox interface. Dropbox synchroniseert je bestanden dan automatisch naar de cloud en al je andere gekoppelde apparaten.
Snel delen met deellinks
Een snelle manier om bestanden te delen is via een deellink. Klik met de rechtermuisknop op het bestand of de map die je wilt delen en kies "Dropbox-link kopiëren". Plak deze link vervolgens in een e-mail, chatbericht of waar dan ook. De ontvanger kan het bestand direct downloaden, zelfs zonder Dropbox-account.
Samenwerken met gedeelde mappen
Gedeelde mappen zijn ideaal voor samenwerking aan projecten. Nodig anderen uit voor een gedeelde map en iedereen met toegang kan bestanden toevoegen, bewerken en verwijderen. Perfect voor het delen van foto's met familie of samenwerken aan documenten met collega's.
Beheer je toegangsrechten
Dropbox geeft je volledige controle over wie wat kan doen met je gedeelde bestanden. Je kunt kiezen tussen "Kan bewerken" en "Kan bekijken". "Kan bewerken" geeft de ontvanger de mogelijkheid om bestanden te wijzigen, terwijl "Kan bekijken" alleen leesrechten geeft. Zo houd je de controle over je documenten.
De workflow van delen: een visuele weergave
De volgende process flow illustreert de stappen die je doorloopt bij het delen van een bestand via Dropbox. De workflow begint bij het uploaden van het bestand en eindigt wanneer de ontvanger toegang heeft.
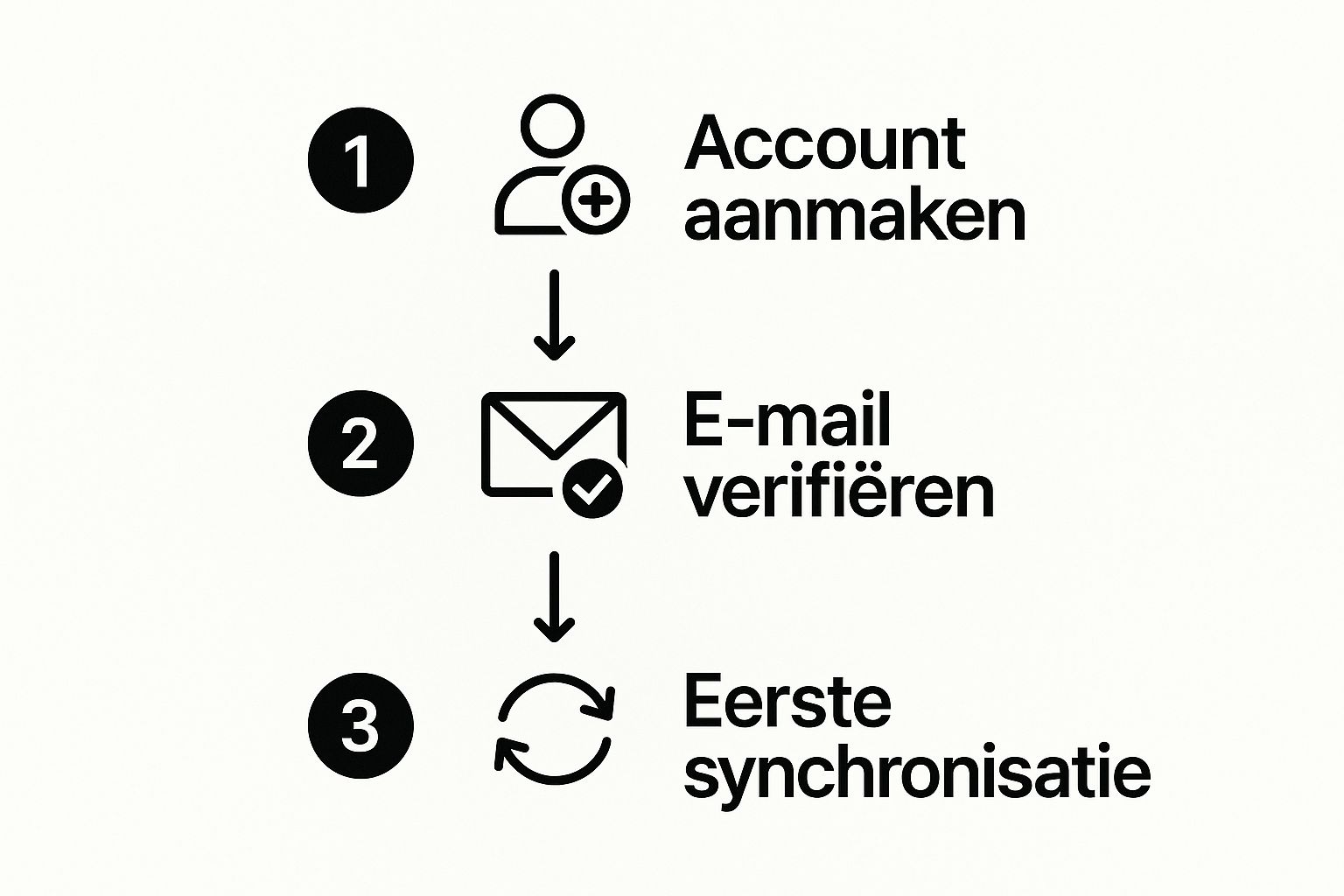
De process flow toont duidelijk de essentiële stappen in het deelproces: uploaden, delen, rechten instellen, link versturen (of uitnodigen) en toegang. De volgorde is belangrijk, want elke stap bouwt voort op de vorige.
Om de verschillende deelmethodes in Dropbox beter te begrijpen, volgt hier een overzichtstabel.
Deelmethoden in Dropbox vergeleken: Een overzicht van de verschillende manieren waarop je bestanden en mappen kunt delen in Dropbox, met de voor- en nadelen van elke methode.
| Deelmethode | Gebruikssituatie | Voordelen | Beperkingen |
|---|---|---|---|
| Deellink | Snel een bestand delen met iemand, ongeacht of ze een Dropbox-account hebben | Eenvoudig en snel, geen account nodig | Minder controle over bewerkingen |
| Gedeelde map | Samenwerken aan projecten, bestanden delen met een groep mensen | Geschikt voor teams, iedereen kan bijdragen | Vereist een Dropbox-account voor bewerking |
De tabel laat zien dat de keuze voor een deelmethode afhangt van de specifieke situatie. Voor snel delen is een deellink ideaal. Voor samenwerking is een gedeelde map de betere keuze.
Dropbox's succes blijkt uit de groei van betalende gebruikers: een stijging van 27% tussen 2015 (6,5 miljoen) en 2024 (18,22 miljoen). Zowel particulieren als bedrijven in Nederland gebruiken Dropbox, aangetrokken door functies zoals bestandsgeschiedenis en gedeelde mappen. Explore this topic further
De juiste Dropbox-formule voor jouw behoeften kiezen

Dropbox biedt verschillende abonnementen aan, elk met hun eigen specifieke voordelen. Het kiezen van het juiste abonnement hangt volledig af van jouw individuele behoeften. Is de gratis versie voldoende, of is een upgrade naar een betaald abonnement een waardevolle investering?
Wanneer is de gratis versie voldoende?
De gratis versie van Dropbox is een uitstekend startpunt voor iedereen die de service wil uitproberen of slechts een beperkte opslagruimte nodig heeft. Je krijgt 2 GB aan opslag, wat genoeg kan zijn voor het synchroniseren van essentiële documenten tussen je apparaten. Als je echter veel foto's, video's of andere grote bestanden opslaat, zul je al snel merken dat deze 2 GB niet toereikend is.
De pluspunten van een betaald abonnement
Betaalde Dropbox-abonnementen bieden je aanzienlijk meer opslagruimte en extra functies. Dropbox Plus bijvoorbeeld, geeft je 2 TB aan ruimte, wat voor de meeste gebruikers ruim voldoende is. Bovendien krijg je toegang tot handige functies zoals bestandsgeschiedenis, ideaal als je per ongeluk een bestand verwijdert, en offline toegang tot al je bestanden.
Om je te helpen bij het kiezen van het juiste abonnement, volgt hier een overzichtelijke tabel met de verschillende opties:
Dropbox abonnementen vergeleken:
Een overzichtelijke vergelijking van de beschikbare Dropbox-abonnementen in Nederland, met prijzen, opslagruimte en belangrijkste functies
| Abonnement | Opslagruimte | Prijs per maand | Belangrijkste functies | Ideaal voor |
|---|---|---|---|---|
| Dropbox Basic | 2 GB | Gratis | Basissynchronisatie en bestandsdeling | Individuen met beperkte opslagbehoeften |
| Dropbox Plus | 2 TB | €11,99 | Bestandsgeschiedenis, offline toegang, Dropbox Smart Sync | Individuen met grotere opslagbehoeften |
| Dropbox Family | 2 TB (gedeeld) | €19,99 | Alle Plus-functies, gedeeld met maximaal 6 gebruikers | Gezinnen |
| Dropbox Professional | 3 TB | €19,99 | Alle Plus-functies, geavanceerde deelfuncties, 180 dagen bestandsgeschiedenis | Zelfstandigen en professionals |
Prijzen en functies kunnen wijzigen. Controleer de Dropbox website voor de meest actuele informatie.
De tabel geeft een duidelijk overzicht van de beschikbare abonnementen en hun belangrijkste verschillen. Let op de opslagruimte en de extra functies die elk abonnement biedt om de beste keuze voor jou te maken.
Welk abonnement is geschikt voor jou?
De keuze voor een Dropbox-abonnement hangt af van jouw specifieke gebruik en behoeften. Ben je een freelancer die vaak grote bestanden deelt met klanten? Dan is een Dropbox Professional abonnement met 3 TB opslag en geavanceerde deelfuncties wellicht een goede optie. Voor gezinnen is een Dropbox Family abonnement interessant, waarbij 2 TB gedeeld kan worden tussen 6 gebruikers.
Optimaliseren van je Dropbox-opslag
Ongeacht welk abonnement je kiest, zijn er manieren om je Dropbox-ruimte optimaal te benutten. Verwijder regelmatig onnodige bestanden en mappen. Je kunt ook overwegen om oudere bestanden die je niet vaak gebruikt, te archiveren op een externe harde schijf. Zo blijft je Dropbox overzichtelijk en efficiënt.
Extra tips voor het maken van de juiste keuze
- Gratis extra ruimte: Dropbox biedt mogelijkheden om gratis extra ruimte te verdienen, bijvoorbeeld door vrienden uit te nodigen.
- Familieabonnementen: Een familieabonnement is vaak voordeliger dan meerdere individuele abonnementen, vooral als je de opslagruimte deelt met meerdere gezinsleden.
- Bestandstype: Denk na over het type bestanden dat je opslaat (foto's, video's, documenten) en je workflow. Dit helpt je bij het bepalen van de benodigde opslagruimte en functies.
Neem contact op met PC Help 50 Plus voor persoonlijk advies over welk Dropbox abonnement het beste bij jouw situatie past.
Verborgen Dropbox-functies die je werkdag verbeteren
Dropbox is zoveel meer dan alleen een online opslagdienst. Naast de bekende functies biedt Dropbox een reeks handige tools die je productiviteit een flinke boost kunnen geven. Denk bijvoorbeeld aan Smart Sync, Dropbox Paper en de versiegeschiedenis. Deze functies worden vaak over het hoofd gezien, maar ze kunnen je werkdag aanzienlijk verbeteren.
Efficiënt synchroniseren met Smart Sync
Met Smart Sync bespaar je ruimte op je harde schijf. Je markeert bestanden als 'online-only'. Ze blijven zichtbaar in je Dropbox-map, maar worden pas gedownload wanneer je ze nodig hebt.
Dit is perfect voor grote bestanden die je niet dagelijks gebruikt. Je hebt toegang tot al je bestanden zonder dat je harde schijf onnodig vol raakt.
Samenwerken met Dropbox Paper
Dropbox Paper is een online document editor. Hiermee kun je samen met collega's aan documenten, notities en presentaties werken.
Je kunt in realtime samenwerken, feedback geven en bestanden direct in je documenten plaatsen. Dit zorgt voor een efficiëntere workflow en betere communicatie binnen je team.
Terug in de tijd met versiegeschiedenis
Per ongeluk een bestand verwijderd of een ongewenste wijziging aangebracht? Met de versiegeschiedenis kun je teruggaan naar eerdere versies van je bestanden.
Dropbox bewaart automatisch oudere versies. Je kunt dus altijd je werk herstellen. Dit biedt een extra veiligheidsnet en voorkomt onnodig tijdverlies.
Automatische back-ups voor belangrijke mappen
Stel automatische back-ups in voor je belangrijkste mappen. Zo weet je zeker dat je waardevolle gegevens veilig zijn, zelfs als je computer crasht.
Dit geeft gemoedsrust en voorkomt dataverlies. Een zorg minder!
Offline toegang voor onderweg
Configureer offline toegang voor belangrijke bestanden en mappen. Zo heb je altijd en overal toegang tot je documenten, zelfs zonder internetverbinding.
Handig voor onderweg of wanneer je op locatie werkt met een instabiele internetverbinding.
Integraties met andere tools
Dropbox werkt naadloos samen met populaire tools zoals Microsoft Office, Google Workspace en Slack. Je kunt bestanden direct vanuit Dropbox openen en bewerken in je favoriete programma's. Dit bespaart tijd en stroomlijnt je workflow.
Dropbox voor teamsamenwerking
Gebruik Dropbox voor effectieve teamsamenwerking, zelfs met leden die geen Dropbox-account hebben. Je kunt eenvoudig bestanden delen via deellinks. Zo heeft iedereen toegang tot de benodigde informatie.
Hulp nodig? Neem contact op met PC Help 50 Plus
Wil je meer weten over Dropbox? Of loop je ergens tegenaan? Neem contact op met PC Help 50 Plus.
Wij helpen je graag met al je vragen over Dropbox en andere computer gerelateerde onderwerpen. Bij PC Help 50 Plus bieden we persoonlijke ondersteuning aan senioren, kleine ondernemers, freelancers en zzp'ers. Onze experts staan klaar om je te helpen. Neem gerust contact met ons op voor meer informatie.
Je bestanden beschermen: beveiliging en privacy beheersen

Beveiliging is van essentieel belang als het om je bestanden in de cloud gaat. Dropbox biedt diverse mogelijkheden om je gegevens te beschermen, maar je eigen acties spelen ook een belangrijke rol. Net als Dropbox verborgen functies heeft, zijn er ook verborgen voordelen te ontdekken bij een thuisbatterij. Meer informatie hierover vind je op verborgen waarde van een goed passende thuisbatterij. Laten we eens kijken hoe je optimale veiligheid in Dropbox kunt garanderen.
Tweefactorauthenticatie: een extra slot
Tweefactorauthenticatie (2FA) is een essentiële beveiligingsmaatregel. Het voegt een extra laag van bescherming toe aan je account. Naast je wachtwoord, heb je een tweede verificatiemethode nodig, zoals een code van een authenticator app of een sms-bericht.
Dit maakt het voor hackers veel moeilijker om toegang te krijgen, zelfs als ze je wachtwoord te pakken krijgen. Activeer 2FA in je Dropbox-instellingen voor maximale bescherming.
Apparaattoegang beheren
Controleer regelmatig welke apparaten toegang hebben tot je Dropbox-account. Het is een goede gewoonte om apparaten die je niet meer gebruikt of niet herkent, te verwijderen.
Dit voorkomt dat onbevoegden toegang krijgen tot je bestanden, mocht een apparaat verloren of gestolen worden. Een kleine moeite met een grote impact op je veiligheid.
Verdachte activiteit herkennen
Dropbox houdt je activiteit bij. Dit is een waardevol hulpmiddel om je account te beschermen. Controleer regelmatig je activiteitlogboek op verdachte aanmeldingen of bestandsdownloads.
Meld verdachte activiteit direct aan Dropbox. Snelle actie kan veel ellende voorkomen. Het is beter om het zekere voor het onzekere te nemen.
Encryptie: de bescherming van je data
Dropbox gebruikt encryptie om je bestanden te beschermen. Dit gebeurt zowel tijdens de overdracht als tijdens de opslag. Je data is dus altijd beschermd.
256-bit AES-encryptie, een zeer sterke encryptiestandaard, wordt gebruikt. Dit betekent dat je bestanden onleesbaar zijn voor onbevoegden. Een geruststellende gedachte.
Gevoelige documenten beveiligen
Voor extra gevoelige documenten kun je de beveiliging verhogen. Door wachtwoorden en vervaldata toe te voegen aan gedeelde links, heb je meer controle.
Alleen mensen met het wachtwoord krijgen toegang, en de toegang verloopt automatisch na de vervaldatum. Een extra laag van bescherming voor je belangrijke bestanden.
Privacy-instellingen: jij bepaalt
Dropbox biedt verschillende privacy-instellingen. Je kunt zelf bepalen welke informatie je deelt met anderen, zoals je profielfoto en je online status.
Configureer deze instellingen naar jouw voorkeur voor optimale privacy. De controle blijft bij jou. Jij bepaalt wat anderen zien.
Regelmatige veiligheidschecks
Voer regelmatig veiligheidschecks uit. Werk je wachtwoord regelmatig bij en controleer je gekoppelde apparaten en de activiteit op je account.
Blijf alert op verdachte e-mails of berichten die zich voordoen als Dropbox. Door proactief te zijn, minimaliseer je de risico's.
Hulp nodig met de beveiliging?
Voor persoonlijke ondersteuning bij het beveiligen van je Dropbox-account kun je contact opnemen met PC Help 50 Plus. Onze experts helpen je graag met al je vragen over beveiliging en privacy in Dropbox. We bieden ondersteuning aan senioren, kleine ondernemers, freelancers en zzp'ers. Neem gerust contact met ons op.
Van beginner naar Dropbox-expert: volgende stappen
Je hebt de basis van Dropbox onder de knie – gefeliciteerd! Maar hoe kun je nu echt alles uit deze veelzijdige tool halen? In deze sectie kijken we naar de mogelijkheden voor gevorderden en ontdek je hoe je Dropbox optimaal kunt gebruiken voor werk, studie of persoonlijke projecten.
Geavanceerde organisatie: de sleutel tot efficiëntie
Een overzichtelijke Dropbox is cruciaal voor efficiënt werken. Begin met een logische mappenstructuur. Denk aan hoofdcategorieën zoals 'Projecten', 'Documenten', 'Foto's' en 'Financiën'. Binnen deze categorieën kun je vervolgens submappen aanmaken voor specifieke projecten of onderwerpen.
Duidelijke bestandsnamen zijn ook belangrijk. Consistente naamgevingsconventies, zoals steeds dezelfde datumnotatie (jjjj-mm-dd) en relevante trefwoorden, zorgen ervoor dat je snel vindt wat je zoekt.
Automatisering: laat Dropbox het werk doen
Met tools als IFTTT en Zapier breng je je Dropbox-gebruik naar een hoger niveau. Koppel Dropbox aan andere apps en automatiseer repetitieve taken. Denk bijvoorbeeld aan het automatisch opslaan van e-mailbijlagen in een specifieke Dropbox-map, of het synchroniseren van nieuwe bestanden met je cloudopslag.
Problemen oplossen: de controle behouden
Soms loopt het even niet zoals gepland. Bestanden synchroniseren niet, of je hebt onvoldoende opslagruimte. Dropbox biedt uitgebreide help-pagina's met oplossingen voor veelvoorkomende problemen. Leer hoe je deze problemen zelf kunt oplossen en behoud de controle over je bestanden.
Integratie met je workflow: Dropbox als centrale hub
Gebruik Dropbox als centrale hub voor al je belangrijke documenten en bestanden. Koppel Dropbox aan je favoriete programma’s, zoals Microsoft Office of Google Workspace. Zo werk je altijd met de meest recente versie van je bestanden en voorkom je verwarring.
Aangepaste workflows: maak Dropbox persoonlijk
Dropbox biedt diverse mogelijkheden om je workflow te personaliseren. Experimenteer met labels, kleuren en andere tools om je bestanden te ordenen en te filteren. Ontwikkel aangepaste workflows die aansluiten bij jouw specifieke behoeften en werkmethoden.
Neem voor hulp bij het optimaliseren van je Dropbox-gebruik contact op met Pc Help 50 Plus. Onze experts helpen je graag verder met een efficiëntere workflow, of je nu senior bent, een kleine ondernemer of freelancer.

