De anatomie van een vastgelopen computer begrijpen
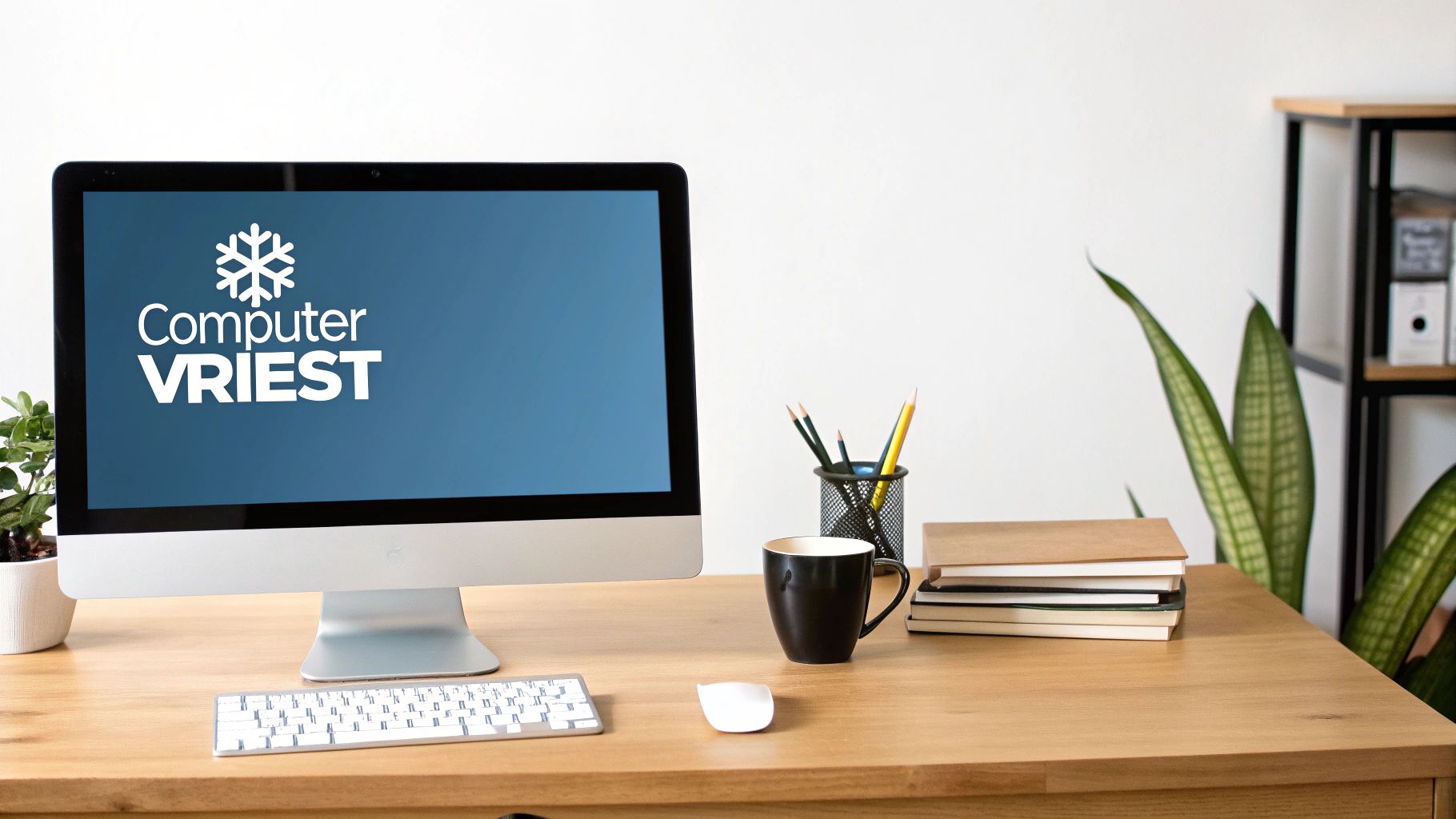
Herkent u dit? Een vastgelopen computer. Het scherm bevriest, de muis reageert niet meer en alles valt stil. Een frustrerende ervaring die we allemaal wel eens hebben meegemaakt. Maar wat speelt zich nu precies af binnenin uw computer wanneer dit gebeurt? Inzicht hierin is de eerste stap naar een effectieve oplossing. Een enkele, sporadische bevriezing is meestal minder zorgwekkend dan systematische vastlopers.
Een aantal signalen kunnen wijzen op een onderliggend probleem. Merk je bijvoorbeeld dat programma's traag opstarten of dat webpagina's langzaam laden? Of reageren applicaties regelmatig 'niet meer'? Dit zijn belangrijke indicaties. In het ergste geval crasht je computer volledig, met mogelijk dataverlies tot gevolg.
Het herstarten van je computer is een veelgebruikte, maar vaak tijdelijke oplossing. Het is als een pleister op een wond: het behandelt de symptomen, maar niet de oorzaak. Dit kan leiden tot steeds vaker terugkerende vastlopers, die in ernst kunnen toenemen. Een grondige analyse van de oorzaak is daarom van belang.
Software of Hardware?
Het is niet altijd eenvoudig vast te stellen of een vastloper software- of hardwarematig is. Softwareproblemen, zoals conflicterende programma's of verouderde drivers, zijn vaak relatief eenvoudig op te lossen. Hardwareproblemen, zoals een defecte harde schijf of oververhitting, vereisen doorgaans meer technische kennis. In Nederland komen software- en hardwareproblemen beide regelmatig voor als oorzaak van vastlopende computers. Volgens PC Refresh zijn conflicterende stuurprogramma's verantwoordelijk voor bijna 30% van de gevallen, en beschadigde systeembestanden van Windows voor ongeveer 25%. Oververhitting, met name bij laptops, is een andere belangrijke factor en speelt in zo'n 40% van de gevallen een rol. Leer meer over vastlopende computers.
Snel handelen bij de eerste tekenen van een vastlopende computer is cruciaal om verdere problemen en mogelijk dataverlies te voorkomen.
De ware oorzaken van vastlopende computers ontmaskerd

Na een bespreking van de algemene symptomen van een vastgelopen computer, duiken we nu dieper in de daadwerkelijke oorzaken. Het begrijpen van deze oorzaken is essentieel voor het vinden van de juiste oplossing. Verschillende factoren, van softwareconflicten tot falende hardware, kunnen hierbij een rol spelen.
Softwareproblemen en verouderde drivers
Software kan een belangrijke bron van problemen zijn. Programma's kunnen met elkaar conflicteren, wat leidt tot systeeminstabiliteit en vastlopers. Verouderde drivers, de software die je hardware aanstuurt, zijn een andere boosdoener. Denk bijvoorbeeld aan een printer die na een Windows update niet meer werkt. Vaak wordt dit veroorzaakt door een incompatibele driver.
Een snelle controle van recent geïnstalleerde software of updates kan al veel inzicht geven.
Systeembronnen onder druk
Je computer beschikt over beperkte systeembronnen, zoals werkgeheugen (RAM) en processorkracht. Wanneer er te veel programma's tegelijkertijd draaien, of wanneer één programma buitensporig veel resources verbruikt, kan dit leiden tot vastlopers. Vergelijk het met het overbelasten van een stopcontact: op een gegeven moment springt de zekering eruit.
Controleer via Taakbeheer welke programma's veel resources gebruiken.
Logboeken en terugkerende problemen
Windows houdt gedetailleerde logboeken bij van alle systeemgebeurtenissen. Deze logboeken kunnen waardevolle informatie bevatten over de oorzaak van terugkerende vastlopers. Door patronen in de logboeken te herkennen, kun je de bron van het probleem identificeren. Meer informatie over diverse computerproblemen vind je in onze sitemap.
Het analyseren van deze logboeken kan complex zijn, maar kan cruciale informatie opleveren.
Oververhitting en hardwareproblemen
Oververhitting is een veelvoorkomend probleem, vooral bij laptops. Stofophoping in de ventilatoren belemmert de koeling, waardoor de temperatuur oploopt en de computer vastloopt. Ook andere hardwareproblemen, zoals een defecte harde schijf of een falend geheugenmodule, kunnen tot vastlopers leiden.
Regelmatig schoonmaken van je computer kan oververhitting voorkomen.
De volgende tabel geeft een overzicht van veelvoorkomende oorzaken, hoe vaak ze voorkomen en hoe moeilijk ze op te lossen zijn.
Oorzaken van vastlopende computers en hun impact: Een overzicht van de meestvoorkomende oorzaken van computerproblemen, gerangschikt op frequentie van voorkomen en moeilijkheidsgraad van de oplossing.
| Oorzaak | Frequentie (%) | Moeilijkheidsgraad | Eerste controlestap |
|---|---|---|---|
| Conflicterende software | 25 | Laag | Recent geïnstalleerde programma's controleren |
| Verouderde stuurprogramma's | 30 | Laag | Controleren op driver updates |
| Onvoldoende RAM | 20 | Medium | RAM-gebruik in Taakbeheer controleren |
| Oververhitting | 15 | Laag | Temperatuur van de computer controleren |
| Defecte hardware (HDD/SSD) | 10 | Hoog | Geluiden van de harde schijf controleren |
Deze tabel helpt bij het snel identificeren van mogelijke problemen en de eerste stappen die je kunt nemen. Door de oorzaken en symptomen te herkennen, ben je beter in staat om de oorzaak van jouw vastlopende computer te achterhalen en de juiste actie te ondernemen.
Directe noodmaatregelen bij een bevroren systeem
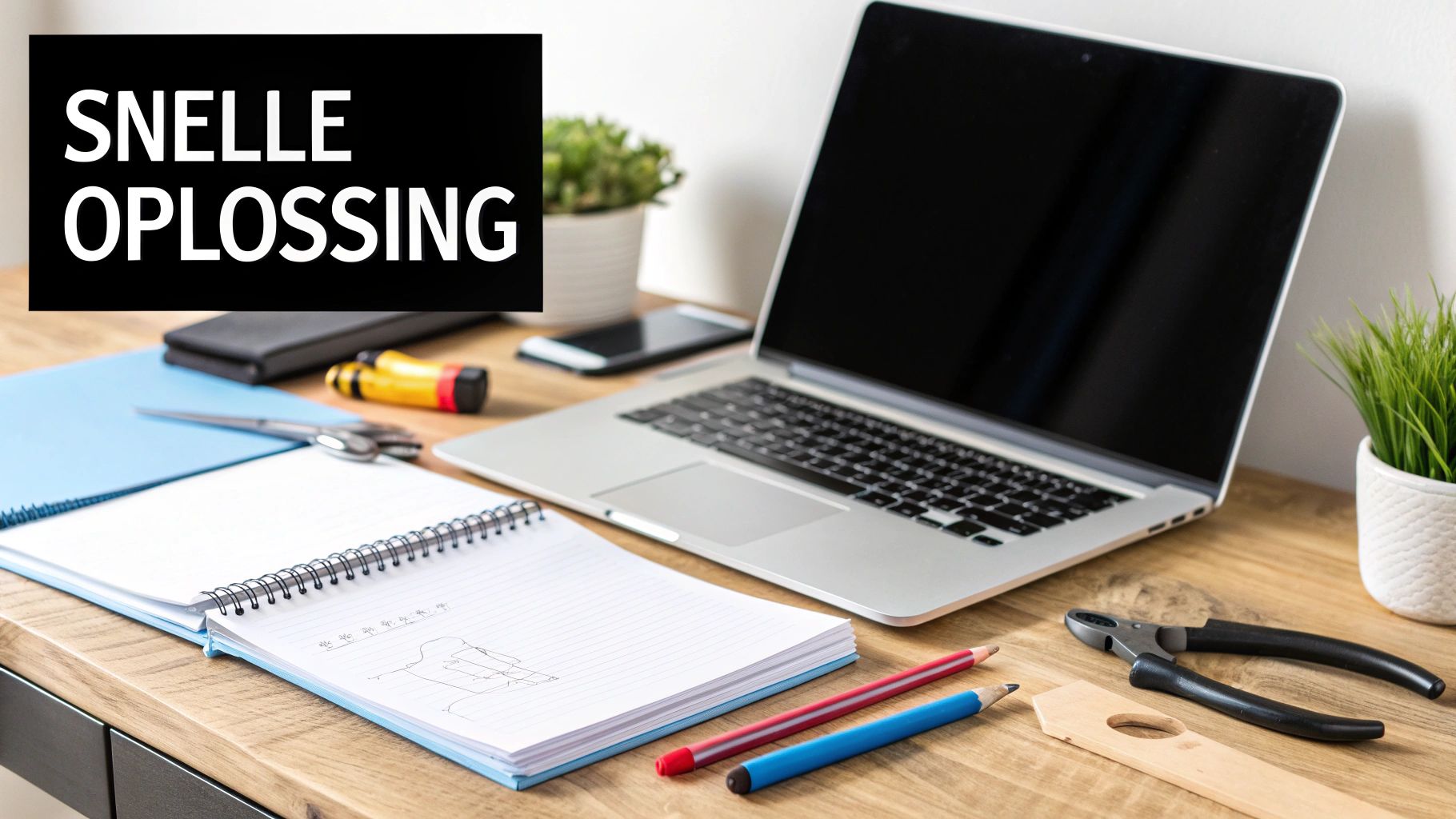
Een vastgelopen computer? Frustrerend, absoluut. Maar raak niet in paniek. Er zijn verschillende stappen die je kunt nemen, ongeacht je technische kennis. We beginnen met de meest simpele oplossingen en gaan zo verder naar meer ingrijpende maatregelen.
Vastgelopen programma's afsluiten
Soms is één programma de oorzaak van alle ellende. Probeer eerst het vastgelopen programma af te sluiten. In Windows doe je dit met Ctrl+Alt+Delete, in macOS met Command+Option+Esc. Selecteer het programma en kies "Taak beëindigen" of "Forceer stop". Vaak is dit de snelste oplossing.
Dit lost het probleem vaak direct op zonder andere programma's te storen.
Zachte reset versus harde reset
Als het afsluiten van het programma niet werkt, kun je een zachte reset proberen. Dit is niets meer dan je computer herstarten via het startmenu. De veiligste optie, waarbij je geen data verliest. Werkt dit niet? Dan is een harde reset nodig. Houd de aan/uit-knop een paar seconden ingedrukt tot je computer uitgaat. Let wel op: een harde reset kan leiden tot dataverlies van niet-opgeslagen werk.
Probeer dus altijd eerst de zachte reset, ongeacht je besturingssysteem (Windows of macOS).
Veilige modus en systeemherstel
Start je computer eens op in de Veilige modus. Hierbij worden alleen essentiële programma's geladen, wat softwareconflicten kan uitsluiten. In Windows druk je herhaaldelijk op F8 of Shift+F8 tijdens het opstarten. Bij macOS houd je de Shift-toets ingedrukt. Werkt je computer wel in Veilige modus? Dan is de kans groot dat een softwareprobleem de boosdoener is.
Een andere mogelijkheid is Systeemherstel. Dit zet je systeem terug naar een eerder punt in de tijd, vóór het probleem ontstond. Handig bij problemen na een recente software-installatie of update.
Systeemherstel kan je veel tijd en frustratie besparen. Computer Check adviseert om regelmatig basistaken uit te voeren, zoals het herstarten van de computer en het beperken van opstartprogramma’s, om de stabiliteit te verhogen. Een simpele herstart lost volgens hen vaak al meer dan de helft van de computerproblemen op! Systeemupdates en -diagnoses zijn ook belangrijk om problemen vroegtijdig te signaleren.
Incidenteel of structureel probleem?
Eenmalig vastlopen kan gebeuren. Maar loopt je computer vaker vast? Dan duidt dit op een structureel probleem. Door bovenstaande stappen te volgen, kun je de oorzaak achterhalen en de juiste actie ondernemen. Preventief onderhoud is tenslotte altijd beter dan genezen.
Je computer weer tot leven wekken bij opstartproblemen

Niets zo frustrerend als een computer die niet opstart. Gelukkig zijn er verschillende manieren om dit probleem aan te pakken, zelfs zonder diepgaande computerkennis.
Diagnostische opties gebruiken
Moderne computers beschikken over diagnostische bootopties. Deze opties zijn vaak toegankelijk door tijdens het opstarten herhaaldelijk op een specifieke toets te drukken, zoals F8, F12 of Del.
Via deze opties kun je bijvoorbeeld opstarten vanaf een herstelschijf of een USB-stick met een Windows installatie. Dit kan helpen bij het identificeren van problemen met de harde schijf, of zelfs bij het herinstalleren van Windows.
De exacte toets en de beschikbare opties verschillen per computermerk. Raadpleeg de handleiding van je computer of zoek online naar specifieke instructies voor jouw model.
BIOS/UEFI-instellingen bekijken
Het BIOS (of UEFI bij nieuwere computers) is de firmware van je computer. Problemen in de BIOS/UEFI-instellingen kunnen opstartproblemen veroorzaken.
Je kunt het BIOS/UEFI openen, meestal door tijdens het opstarten op de Del-toets te drukken. Controleer hier of de opstartvolgorde correct is en of de harde schijf wordt herkend.
Pas echter alleen BIOS/UEFI-instellingen aan als je weet wat je doet. Verkeerde instellingen kunnen tot grotere problemen leiden.
De opstartlus doorbreken
Een opstartlus, waarbij je computer constant herstart zonder het bureaublad te bereiken, komt regelmatig voor. Dit kan wijzen op een softwarefout of een beschadigd systeembestand.
Opstarten in Veilige modus kan vaak de opstartlus doorbreken. In Veilige modus start Windows met minimale stuurprogramma's en software, waardoor je het probleem kunt opsporen en oplossen.
Systeembestanden herstellen
Beschadigde systeembestanden kunnen ook opstartproblemen veroorzaken. Je kunt deze bestanden herstellen via de opdrachtprompt in Windows.
Open de opdrachtprompt als administrator en typ sfc /scannow. Windows controleert vervolgens op beschadigde systeembestanden en probeert deze automatisch te repareren. Dit proces kan even duren.
In Nederland komen opstartproblemen vaak voor. Simpele oplossingen, zoals het loskoppelen van USB-apparaten en externe harde schijven, kunnen al wonderen doen. Ook het uitschakelen van 'Snel opstarten' in Windows kan helpen. EaseUS, een bedrijf gespecialiseerd in gegevensherstel, biedt meer informatie over opstartproblemen en het voorkomen van herstartlussen: Meer informatie over opstartproblemen.
Met deze stappen kun je veel opstartproblemen zelf oplossen. Kom je er toch niet uit? Schakel dan professionele hulp in, bijvoorbeeld via Pc Help 50 Plus.
Proactieve strategieën om een vastlopende computer te voorkomen
Een vastlopende computer: we kennen het allemaal, en het is altijd even frustrerend. Gelukkig zijn veel van deze vastlopers te voorkomen met regelmatig onderhoud. Net zoals je auto regelmatig een onderhoudsbeurt nodig heeft, geldt dat ook voor je computer. In deze sectie bespreken we praktische strategieën die IT-professionals gebruiken om hun systemen soepel te laten draaien.
Een onderhoudsschema op maat
We stellen allemaal wel eens dingen uit, maar uitstelgedrag met computeronderhoud kan leiden tot problemen. Begin daarom met een simpel, wekelijks schema van bijvoorbeeld 15 minuten. Dit is al voldoende om veelvoorkomende problemen te tackelen. Wil je dieper in de materie duiken? Bekijk dan onze gids over computeronderhoud.
- Wekelijks: Herstart je computer en verwijder tijdelijke bestanden. Een schone lei doet wonderen!
- Maandelijks: Scan je systeem op virussen en controleer op software-updates. Zo blijf je beschermd tegen digitale bedreigingen.
- Jaarlijks: Maak een volledige back-up van je belangrijke bestanden en overweeg een grondige schoonmaak van je systeem. Een frisse start voor het nieuwe jaar!
Automatisering: je stille helper
Wist je dat veel onderhoudstaken geautomatiseerd kunnen worden? Windows beschikt over ingebouwde tools voor automatische updates en schijfopruiming. Overweeg ook tools zoals CCleaner voor het automatisch verwijderen van tijdelijke bestanden en je browsegeschiedenis. Dit bespaart niet alleen tijd, maar zorgt ook voor consistentie.
Door taken te automatiseren, hoef je er niet meer aan te denken en minimaliseer je de kans op problemen.
Opstartprogramma's in de hand houden
Een trage opstart? Dat kan liggen aan het aantal programma's dat automatisch opstart met je computer. Beperk deze opstartprogramma's via Taakbeheer (Windows) of Systeemvoorkeuren (macOS). Selecteer alleen de essentiële programma's die je direct nodig hebt.
Een snelle opstart is een goede indicator van een gezond en efficiënt systeem.
Schijfruimte: essentieel voor topprestaties
Een volle harde schijf kan leiden tot vastlopers en prestatieproblemen. Verwijder daarom regelmatig onnodige bestanden en programma's. Gebruik de Schijfopruiming tool van Windows om tijdelijke bestanden, oude updates en andere overbodige data te verwijderen.
Een opgeruimde harde schijf draagt bij aan betere prestaties en een stabieler systeem.
Updates: belangrijk, maar niet storend
Software-updates zijn essentieel voor de beveiliging en stabiliteit van je computer. Stel ze dus niet uit! Configureer je systeem zo dat updates automatisch worden gedownload en geïnstalleerd, bijvoorbeeld 's nachts of in het weekend.
Zo minimaliseer je de verstoring van je werk en profiteer je altijd van de nieuwste features en beveiligingspatches.
De volgende tabel vat de belangrijkste onderhoudstaken en hun aanbevolen frequentie samen. Dit helpt je om een consistent onderhoudsschema te volgen en problemen te voorkomen.
Preventief onderhoudsplan voor optimale computerprestaties
Een praktisch schema met essentiële onderhoudstaken en hun aanbevolen frequentie om vastlopen te voorkomen
| Onderhoudstaak | Aanbevolen frequentie | Moeilijkheidsgraad | Tijdsinvestering |
|---|---|---|---|
| Herstart computer | Wekelijks | Laag | 2 minuten |
| Tijdelijke bestanden verwijderen | Wekelijks | Laag | 5 minuten |
| Virusscan uitvoeren | Maandelijks | Laag | 15 minuten |
| Software updates | Maandelijks | Laag | 10 minuten |
| Back-up maken | Jaarlijks | Medium | 30 minuten |
| Grote schoonmaak systeem | Jaarlijks | Medium | 1 uur |
Door dit schema te volgen, zorg je ervoor dat je computer in topconditie blijft. Een kleine investering in tijd voorkomt grote frustraties in de toekomst.
Geavanceerde troubleshooting voor hardnekkige vastlopers
Soms laten computerproblemen zich niet zomaar oplossen met de standaardtrucjes. Voor die hardnekkige vastlopers, waar zelfs IT-professionals mee worstelen, duiken we in de geavanceerde technieken. We bekijken de diagnostische tools van Windows en leren je hoe je de resultaten kunt interpreteren.
Geheugenproblemen opsporen
Een defecte geheugenmodule (RAM) is een vaak voorkomende boosdoener bij vastlopers. Met Windows Memory Diagnostic kun je dit controleren. Typ "Windows geheugencontrole" in de zoekbalk en volg de stappen. Na een herstart krijg je een rapport met de testresultaten. Dit is een belangrijke stap om hardwareproblemen met je RAM uit te sluiten.
Prestatieproblemen analyseren
Performance Monitor en Resource Monitor zijn krachtige tools die je inzicht geven in de prestaties van je computer. Ze tonen details over CPU-gebruik, RAM-verbruik, schijfactiviteit en netwerkbelasting. Hiermee kun je achterhalen welke processen je systeem overbelasten en vastlopers veroorzaken. Door de bottleneck te identificeren, kun je gerichter zoeken naar een oplossing.
Windows vernieuwen of herinstalleren
Een schone Windows installatie kan wonderen doen. Met Windows vernieuwen herstel je de systeembestanden zonder je persoonlijke bestanden te verliezen. Een volledige herinstallatie wist al je data. Maak daarom eerst een back-up! Hoewel het een drastische maatregel is, is een herinstallatie vaak effectief.
Registry-problemen oplossen
De Windows Registry is een database met instellingen voor je besturingssysteem en programma's. Fouten hierin kunnen leiden tot instabiliteit en vastlopers. Er zijn tools beschikbaar om de registry te scannen en te repareren. Let op: onjuiste wijzigingen kunnen ernstige problemen veroorzaken. Raadpleeg bij twijfel een expert.
Hardwareconflicten opsporen
Conflicten tussen hardwarecomponenten kunnen ook vastlopers veroorzaken. In Apparaatbeheer geven gele uitroeptekens driverproblemen of conflicten aan. Probeer de drivers bij te werken of verwijder het conflicterende apparaat. Apparaatbeheer is een handig hulpmiddel bij het opsporen van deze vaak lastige conflicten.
Met deze geavanceerde technieken kun je hardnekkige vastlopers te lijf gaan. Lukt het niet zelf? Schakel dan professionele hulp in. Pchelp50Plus kan je bijstaan bij deze complexe problemen.
Wanneer experts inschakelen de beste strategie is
Soms loop je, ondanks alle handige tips en trucs, toch tegen je grenzen aan. Het is belangrijk om te herkennen wanneer zelf aan de slag gaan meer kwaad dan goed doet. In deze sectie bespreken we de signalen die aangeven dat professionele hulp inschakelen de slimste keuze is.
Rode vlaggen: wanneer zelf doen geen optie meer is
Een blauw scherm, ook wel de Blue Screen of Death (BSOD) genoemd, is een overduidelijke aanwijzing dat er iets serieus mis is. Ook regelmatig crashen van je systeem, vreemde piepgeluiden tijdens het opstarten, of een computer die plotseling uitvalt, zijn problemen die je beter aan een expert kunt overlaten. Voor dit soort problemen zijn vaak specialistische kennis en tools nodig. Meer informatie over computerproblemen vind je op Pc Help 50 Plus.
Een betrouwbare technicus vinden (en oplichters vermijden)
Vraag eens rond in je omgeving: vrienden, familie of collega's kunnen je vaak waardevolle aanbevelingen geven. Kijk ook online naar reviews en kies een bedrijf met een goede reputatie, zoals bijvoorbeeld Pc Help 50 Plus. Vermijd bedrijven die jou ongevraagd benaderen. En wees kritisch: een extreem lage prijs kan wijzen op onbetrouwbaarheid. Een goede technicus stelt gerichte vragen en legt de diagnose en oplossing helder uit.
Voorbereiding is het halve werk
Voordat je contact opneemt met een technicus is het verstandig om zoveel mogelijk informatie te verzamelen. Noteer de exacte foutmeldingen die je ziet, beschrijf het probleemgedrag zo gedetailleerd mogelijk, en vermeld de specificaties van je computer (zoals het besturingssysteem en de hoeveelheid RAM). Dit helpt de technicus om het probleem sneller te identificeren en op te lossen. Goede communicatie is de sleutel tot een snelle en efficiënte oplossing.
Wat kost het nou eigenlijk?
Reparatiekosten kunnen sterk variëren, afhankelijk van het probleem. Een softwareprobleem is over het algemeen goedkoper op te lossen dan een hardwareprobleem. Een virusscan is bijvoorbeeld minder kostbaar dan het vervangen van een harde schijf. Vraag daarom altijd vooraf een prijsopgave aan en bespreek de verschillende mogelijkheden. Soms is het vervangen van een onderdeel, of zelfs de hele computer, voordeliger dan reparatie, vooral bij oudere apparaten. Een eerlijk advies van een betrouwbare expert helpt je de juiste keuze te maken.
Repareren of vervangen? De kosten-batenanalyse
Weeg de kosten van een reparatie goed af tegen de kosten van een nieuwe computer. Een nieuwe computer biedt natuurlijk betere prestaties en de nieuwste technologie. Maar bij een relatief klein probleem kan een reparatie een voordelige oplossing zijn. Bespreek de voor- en nadelen met de technicus om een weloverwogen besluit te nemen. Een goede kosten-batenanalyse houdt rekening met zowel je budget als je behoeften.
Heeft u hulp nodig bij computerproblemen? Pc Help 50 Plus biedt snelle en gemakkelijke computerhulp aan huis, specifiek gericht op 50-plussers en kleine ondernemers. Wij helpen u graag met al uw PC- en internetproblemen. Voor meer informatie en een vrijblijvende offerte kunt u contact opnemen met Pc Help 50 Plus.

