Waarom je computer opschonen cruciaal is (en wanneer)
We kennen allemaal dat frustrerende moment: je computer reageert traag, programma's starten langzaam op en alles voelt stroperig aan. Dit komt vaak door de opstapeling van tijdelijke internetbestanden en cachegegevens. Ook onnodige programma's die op de achtergrond draaien, verbruiken kostbare systeembronnen en vertragen je computer.
Door regelmatig je computer op te schonen, zorg je voor optimale prestaties. Denk aan snellere opstarttijden, vlottere programma's en meer vrije schijfruimte. Dit alles draagt bij aan een hogere productiviteit. Voor meer tips en updates, neem eens een kijkje op de Puzzeluitje Blog.
De voordelen van een schone computer
Een schone computer biedt niet alleen directe prestatieverbeteringen, maar ook minder zichtbare, maar belangrijke voordelen. Het vermindert bijvoorbeeld de slijtage van je harde schijf, omdat deze minder intensief hoeft te werken.
Een opgeruimde computer draagt ook bij aan een verhoogde beveiliging. Verouderde software en tijdelijke bestanden kunnen namelijk veiligheidsrisico's vormen. Door deze te verwijderen, minimaliseer je de kans op malware en bescherm je je gegevens beter.
Regelmatig opschonen verlengt bovendien de levensduur van je apparaat. Minder belasting op de hardware voorkomt oververhitting en andere problemen. In Nederland is het regelmatig opschonen van je computer belangrijk voor betere prestaties en meer schijfruimte.
Schijfopruiming in Windows 10
Sinds 2015 biedt Microsoft met Windows 10 de ingebouwde tool 'Schijfopruiming'. Typ simpelweg 'schijfopruiming' in het zoekvak en selecteer het gewenste station om op te schonen. Voor veel Nederlandse gebruikers is dit een eenvoudige en effectieve manier om hun computer te onderhouden, zonder technische kennis. Je kunt Schijfopruiming zelfs automatisch laten uitvoeren. Lees meer over Schijfopruiming hier.
Wanneer is het tijd om je computer op te schonen?
Verschillende waarschuwingssignalen geven aan dat je computer een opschoonbeurt nodig heeft. Een trage opstarttijd is een duidelijk teken. Vastlopende of langzaam reagerende programma's zijn een ander signaal.
Een volle harde schijf en constante meldingen over te weinig schijfruimte wijzen ook op de noodzaak tot opschonen. Oververhitting of meer lawaai dan normaal kunnen eveneens duiden op een vervuild systeem.
De ideale opschoonfrequentie hangt af van je gebruik. Gebruik je je computer intensief voor bijvoorbeeld gaming of videobewerking? Dan is maandelijks opschonen aan te raden. Bij gemiddeld gebruik is een kwartaallijkse opschoning voldoende. Regelmatig controleren en opschonen zorgt ervoor dat je computer optimaal blijft presteren en langer meegaat.
De verborgen kracht van ingebouwde opschoontools

Veel mensen denken bij het opschonen van hun computer meteen aan externe software. Zowel Windows als macOS beschikken echter over krachtige ingebouwde tools die je computer een flinke opfrisbeurt kunnen geven. Deze tools zijn vaak gratis, effectief en gebruiksvriendelijk. Laten we eens kijken naar de mogelijkheden binnen Windows.
Schijfopruiming: een oude bekende
De Schijfopruiming is een klassieke tool die al jaren in Windows aanwezig is. Deze tool verwijdert tijdelijke bestanden, oude Windows-installaties en andere overbodige data. Je start Schijfopruiming door simpelweg "schijfopruiming" in te typen in de zoekbalk.
Voor een grondigere opschoning klik je op "Systeembestanden opschonen". Hiermee verwijder je bijvoorbeeld oude Windows updates, die behoorlijk wat schijfruimte in beslag kunnen nemen. Schijfopruiming is ideaal om snel ruimte vrij te maken en de algehele systeemprestaties te verbeteren.
Opslagbeheer: meer controle
Opslagbeheer biedt een gedetailleerder overzicht van je schijfruimtegebruik. Het laat zien welke bestandstypen de meeste ruimte innemen, zoals apps, documenten en media. Je kunt hier direct bestanden verwijderen, maar ook instellingen aanpassen voor automatische opschoning.
Opslagbeheer is een uitstekende tool om grote bestanden te identificeren en je bestanden efficiënt te beheren. Stel bijvoorbeeld in dat tijdelijke bestanden automatisch worden verwijderd, zodat het opschonen van je computer een continu proces wordt.
Taakbeheer: prestatieproblemen aanpakken
Taakbeheer is meer dan alleen een tool om vastgelopen programma's af te sluiten. Het geeft ook inzicht in het CPU- en geheugengebruik van actieve processen. Hiermee identificeer je welke programma’s veel systeembronnen verbruiken en je computer vertragen.
Door onnodige processen af te sluiten, verbeter je de reactiesnelheid van je computer. Sluit echter geen essentiële systeemprocessen af, want dit kan tot problemen leiden.
De volgende tabel vergelijkt de belangrijkste ingebouwde opschoontools in Windows:
Ingebouwde opschoontools vergeleken
Een vergelijking van de belangrijkste ingebouwde opschoontools in Windows, met hun functies en toepassingen.
| Tool | Functie | Ideaal voor | Vindlocatie |
|---|---|---|---|
| Schijfopruiming | Verwijderen tijdelijke en overbodige bestanden | Snel ruimte vrijmaken | Zoekbalk |
| Opslagbeheer | Gedetailleerd overzicht schijfruimtegebruik | Grote bestanden identificeren & beheren | Instellingen |
| Taakbeheer | Inzicht CPU- en geheugengebruik | Prestatieproblemen identificeren | Ctrl+Shift+Esc |
MacOS: ook met ingebouwde tools
Ook macOS heeft ingebouwde tools voor computeronderhoud. Opslagbeheer is vergelijkbaar met de Windows-variant en biedt inzicht in het schijfruimtegebruik. Activiteitenweergave vervult een soortgelijke functie als Taakbeheer en toont actieve processen. Deze tools zijn essentieel voor een snelle en efficiënte Mac.
Door deze ingebouwde tools te gebruiken, kom je al een heel eind met het opschonen van je computer. Dit bespaart je niet alleen geld op externe software, maar is vaak ook sneller en veiliger. Het is een uitstekende eerste stap in computeroptimalisatie.
Handmatig opschonen: de methode van experts

Geautomatiseerde tools zijn handig, maar bieden niet altijd de beste oplossing. Soms is handmatig opschonen de meest effectieve manier om je computer echt schoon te krijgen. IT-professionals gebruiken deze methoden dagelijks. In deze sectie delen we hun expertise, zodat ook jij je computer als een expert kunt opschonen.
De grootste ruimtevreters opsporen
Waar zitten die onnodige bestanden eigenlijk verstopt? Verborgen mappen zijn vaak de boosdoeners. Denk aan tijdelijke bestanden die zich opstapelen zonder dat je het merkt. Een systematische aanpak is belangrijk. Begin met je downloadmap. Hier staan vaak bestanden die je allang vergeten bent.
Vergeet ook je documenten en mediabestanden niet. Hier vind je vaak duplicaten. Door deze te verwijderen, maak je direct ruimte vrij. Kijk ook naar je tijdelijke internetbestanden en cachegegevens. Die nemen vaak meer ruimte in dan je denkt.
Tijdelijke bestanden en cachegegevens verwijderen
Tijdelijke internetbestanden, browserextensies en cachegegevens kunnen je systeem vertragen. Gelukkig kun je deze bestanden veilig verwijderen. De meeste browsers hebben hiervoor een ingebouwde functie.
Let wel op! Verwijder geen belangrijke data, zoals opgeslagen wachtwoorden of browsegeschiedenis die je wilt bewaren. Controleer daarom altijd goed wat je verwijdert voordat je op de delete-knop drukt. Naast deze tijdelijke bestanden, blijven er vaak programmaresten achter na deïnstallatie. Deze resten nemen niet alleen ruimte in, maar kunnen ook conflicten veroorzaken. Het is daarom essentieel om deze resten op te sporen en te verwijderen voor een optimale computer. Volgens verschillende Nederlandse IT-diensten, zoals Studentaanhuis, is het opschonen van computers een belangrijke taak om de computer sneller te maken en onnodige gegevens te verwijderen.
Opstartproces stroomlijnen
Start je computer traag op? Dat kan komen door te veel opstartprogramma's. Door deze te beheren en uit te schakelen, verkort je de opstarttijd aanzienlijk. Dit doe je via Taakbeheer (Windows) of Systeemvoorkeuren (Mac).
Selecteer alleen de programma's die echt noodzakelijk zijn bij het opstarten. Experimenteer om te zien welke programma's je kunt uitschakelen zonder problemen te ondervinden. Je zult versteld staan van het verschil!
Handmatig opschonen: snelle resultaten
Met deze handmatige technieken merk je snel een verschil in de snelheid van je computer. Het kost wat tijd en aandacht, maar de resultaten zijn de moeite waard. Het is een investering in de gezondheid en levensduur van je computer.
Een schone computer werkt niet alleen sneller, maar is ook veiliger en stabieler. Door deze stappen te volgen, zorg je voor een optimaal presterend systeem.
Automatisch opschonen: software die echt werkt
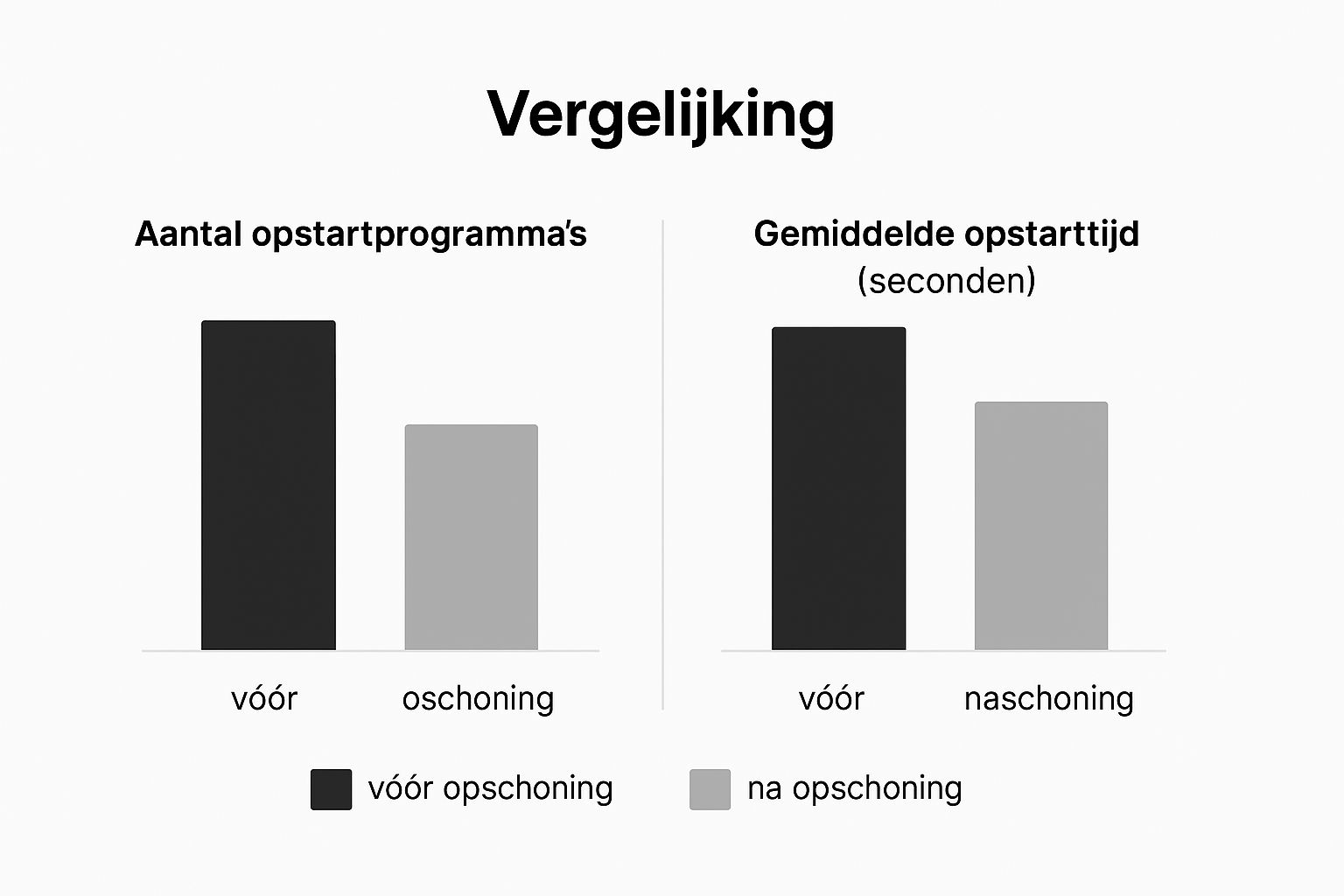
De infographic hierboven laat het aantal opstartprogramma's en de gemiddelde opstarttijd zien, vóór en na het gebruik van opschonsoftware. Het verschil is opvallend: zowel het aantal programma's als de opstarttijd nemen aanzienlijk af. Een snellere computer is het resultaat.
Handmatig je computer opschonen werkt prima, maar kost tijd. Automatische opschoningssoftware biedt een uitkomst voor wie die tijd liever aan iets anders besteedt. Er zijn verschillende programma's beschikbaar, maar welke werken nu echt goed? Laten we een paar populaire opties bekijken.
CCleaner: een bekende naam
CCleaner is een gevestigde naam in de wereld van opschonsoftware. Er is een gratis versie met basisfunctionaliteiten en een betaalde versie met extra's, zoals real-time monitoring. CCleaner is gebruiksvriendelijk en verwijdert effectief tijdelijke bestanden en overbodige data.
Een pluspunt van CCleaner is de ingebouwde registercleaner. Deze kan fouten in het Windows-register herstellen. Let op: onjuist gebruik kan problemen veroorzaken. Maak daarom altijd een back-up voordat je de registercleaner gebruikt.
Glary Utilities: een alles-in-één oplossing
Glary Utilities is een alles-in-één pakket voor systeemoptimalisatie. Naast opschonen biedt het ook functies voor privacybescherming, malware-verwijdering en systeemupdates.
Glary Utilities is uitgebreid, maar kan voor beginners wat overweldigend zijn. De interface is minder intuïtief dan die van CCleaner. De gratis versie is een goede manier om te kijken of het programma bij je past.
Advanced SystemCare: voor de gevorderde gebruiker
Advanced SystemCare is een uitgebreid programma met geavanceerde opties voor prestatieverbetering. Denk aan functies als schijfdefragmentatie, registeroptimalisatie en internetboost.
Advanced SystemCare is vooral geschikt voor gevorderde gebruikers. De vele opties kunnen beginners afschrikken. De gratis versie heeft een beperkte functionaliteit, maar is voldoende om de basisfuncties te proberen.
Om de verschillende programma's beter te vergelijken, volgt hier een overzichtstabel:
Populaire opschoonsoftware vergeleken: Vergelijking van de meest gebruikte programma's voor het automatisch opschonen van je computer
| Software | Prijs | Belangrijkste functies | Gebruiksvriendelijkheid | Geschikt voor |
|---|---|---|---|---|
| CCleaner | Gratis en betaalde versie | Opschonen tijdelijke bestanden, registercleaner | Gebruiksvriendelijk | Beginners en gevorderden |
| Glary Utilities | Gratis en betaalde versie | Systeemoptimalisatie, privacybescherming, malware-verwijdering | Minder intuïtief | Gevorderden |
| Advanced SystemCare | Gratis en betaalde versie | Schijfdefragmentatie, registeroptimalisatie, internetboost | Complex | Gevorderden |
De tabel laat zien dat elk programma zijn eigen sterke punten heeft. CCleaner is een goede allrounder, Glary Utilities biedt veel extra functies en Advanced SystemCare richt zich op prestatieverbetering.
Het gebruik van automatische opschoningstools wordt steeds populairder. Veel mensen hebben geen tijd of kennis om hun computer handmatig op te schonen. De automatische opschoningstool in Windows 10 verwijdert periodiek onnodige bestanden. Dit helpt om schijfruimte vrij te maken en de prestaties te verbeteren. Lees meer over automatische opschoning.
Veilig automatisch opschonen: tips en valkuilen
Wees voorzichtig met automatische opschoningssoftware. Verwijder geen bestanden als je niet weet wat ze zijn. Maak altijd een back-up van belangrijke gegevens vóór gebruik.
Configureer de software zorgvuldig en kies de juiste instellingen. Begin met de basisinstellingen en experimenteer later met geavanceerde opties. Zo voorkom je dataverlies en systeeminstabiliteit. Met de juiste software en wat voorzichtigheid kun je je computer efficiënt en veilig automatisch opschonen.
Geavanceerde technieken voor optimale systeemprestaties

Wilt u alles uit uw computer halen? Dan kijken we verder dan de standaard schoonmaakmethoden. Deze sectie onthult geavanceerde technieken die IT-professionals gebruiken voor uitzonderlijke systeemprestaties. Deze technieken vereisen wellicht wat meer technische kennis, maar bieden u ook meer controle.
Schijfdefragmentatie en SSD-optimalisatie
Defragmentatie reorganiseert de verspreide data op uw harde schijf. Dit versnelt de toegang tot bestanden en verbetert de algehele prestaties. Voor SSD's (Solid State Drives) is defragmentatie echter af te raden.
SSD's hebben een andere structuur dan traditionele harde schijven. Defragmentatie kan hun levensduur juist verkorten. Windows 10 optimaliseert SSD's automatisch met TRIM. Deze techniek zorgt ervoor dat uw SSD in topconditie blijft.
Het Windows register optimaliseren
Het Windows register is een database met instellingen voor uw besturingssysteem en programma's. Een opgeblazen register kan uw computer vertragen. U kunt het register opschonen met speciale tools, maar wees voorzichtig!
Onjuiste wijzigingen kunnen uw systeem instabiel maken. Maak daarom altijd een back-up voordat u aanpassingen maakt. Zo voorkomt u onherstelbare schade.
Achtergrondprocessen beheren
Veel programma's draaien onopgemerkt op de achtergrond. Deze processen verbruiken waardevolle systeembronnen. Via Taakbeheer (Ctrl+Shift+Esc) kunt u zien welke processen actief zijn.
U ziet ook hoeveel CPU en geheugen ze gebruiken. Sluit niet-essentiële processen om systeembronnen vrij te maken. Sluit geen systeemprocessen af, dit kan tot problemen leiden.
Stuurprogramma's en firmware bijwerken
Stuurprogramma's regelen de communicatie tussen uw hardware en software. Firmware is software die in uw hardware is ingebouwd. Verouderde stuurprogramma's en firmware kunnen prestatieproblemen veroorzaken.
Houd ze daarom up-to-date voor optimale prestaties en stabiliteit. Fabrikanten bieden vaak software aan om dit proces te automatiseren. Dit bespaart u tijd en moeite.
Command prompt en Powershell (voor gevorderden)
Command prompt en Windows Powershell bieden krachtige mogelijkheden voor systeemoptimalisatie. Met specifieke commando's kunt u bijvoorbeeld tijdelijke bestanden verwijderen en schijven controleren op fouten.
U kunt zelfs onderhoudstaken automatiseren. Onjuist gebruik van deze tools kan echter schadelijk zijn. Gebruik ze alleen als u weet wat u doet.
Veiligheid en valkuilen
Bij geavanceerde technieken is voorzichtigheid geboden. Maak altijd een back-up van belangrijke gegevens voordat u wijzigingen doorvoert. Wees kritisch bij software van derden.
Download alleen programma's van vertrouwde bronnen. Bij twijfel, raadpleeg een IT-professional. Pc Help 50 Plus kan hierbij ondersteuning bieden. Door deze tips te volgen, kunt u de prestaties van uw computer aanzienlijk verbeteren.
Een blijvend snelle computer: preventieve gewoonten
De meest effectieve manier om je computer schoon te houden, is door te voorkomen dat hij vervuild raakt. Net zoals je je huis regelmatig opruimt, kun je ook goede digitale gewoonten aanleren. Deze gewoonten zorgen ervoor dat je computer consistent snel blijft. In deze sectie bekijken we hoe je van eenmalige schoonmaakacties kunt overstappen naar duurzame, preventieve maatregelen.
Slim bestandsbeheer: de basis
Een georganiseerde computer is een snelle computer. Begin met het opzetten van een logische mappenstructuur. Maak bijvoorbeeld aparte mappen voor documenten, foto's, muziek en downloads. Dit vergemakkelijkt niet alleen het terugvinden van bestanden, maar ook het opschonen van je computer.
Gebruik daarnaast duidelijke bestandsnamen die de inhoud beschrijven. Zo voorkom je een wirwar van onherkenbare bestanden en houd je het overzicht. Een goede mappenstructuur en duidelijke bestandsnamen vormen de basis van een schoon en efficiënt systeem.
Automatisering: de computer aan het werk
Veel opschoontaken kun je automatiseren. Windows 10 heeft bijvoorbeeld een ingebouwde Schijfopruiming. Deze tool kun je instellen om regelmatig tijdelijke bestanden te verwijderen. Er zijn ook diverse programma's beschikbaar die automatisch je cachegeheugen legen en onnodige bestanden verwijderen, zoals CCleaner.
Plan deze routines 's nachts in, terwijl je slaapt. Zo wordt je computer automatisch onderhouden zonder dat je er omkijken naar hebt. Dit bespaart je tijd en zorgt voor een consistent snelle computerervaring. Voor een blijvend snelle computer is het belangrijk om goede gewoonten te implementeren. Net zoals bij energie besparen, zijn er strategieën die je systeem geoptimaliseerd houden. Lees meer over energie besparen tips.
Cloudopslag: ruimte besparen
Cloudopslagdiensten zoals Google Drive, Dropbox en OneDrive bieden een uitstekende manier om lokale schijfruimte te besparen. Bewaar grote bestanden, zoals foto's en video's, in de cloud.
Zo houd je je harde schijf vrij voor essentiële programma's en bestanden. Tegelijkertijd heb je via internet altijd en overal toegang tot je bestanden. Cloudopslag combineert ruimtebesparing met flexibiliteit.
Browser optimalisaties: cookies en cache
Browsers slaan cookies en cachegegevens op om websites sneller te laden. Deze gegevens kunnen zich echter opstapelen en je computer vertragen. Het is daarom belangrijk om regelmatig je browsergeschiedenis, cookies en cache te wissen.
De meeste browsers hebben hiervoor ingebouwde functies. Je kunt ook browserextensies installeren die dit automatisch doen. Hierdoor voorkom je dat je browser onnodig veel ruimte in beslag neemt. Experts raden aan om regelmatig cache te verwijderen voor een optimale computerervaring. Lees meer over het wissen van cache op een Mac.
Software installaties: minder is meer
Installeer alleen software die je echt nodig hebt. Verwijder programma's die je niet meer gebruikt. Overbodige software neemt niet alleen schijfruimte in, maar kan ook je computer vertragen door achtergrondprocessen.
Wees kritisch bij het installeren van nieuwe programma’s. Lees reviews en vergelijk alternatieven. Kies voor lichte programma's die minder systeembronnen verbruiken. Door deze preventieve gewoonten te implementeren, minimaliseer je de noodzaak voor intensieve opschoonsessies en geniet je van een consistent snelle computer. Je computer zal je dankbaar zijn!
Praktisch stappenplan: jouw computer opschonen in één dag
Dit stappenplan helpt je om je computer in één dag op te schonen, van een snelle ochtend-opruiming tot preventieve maatregelen voor de toekomst. Het plan is geschikt voor alle gebruikersniveaus en zorgt ervoor dat je geen belangrijke stappen overslaat.
Ochtend: snelle winst (1-2 uur)
Begin de dag met snelle, impactvolle acties. Dit geeft je direct resultaat en motiveert je voor de rest van het opschonen.
-
Schijfopruiming: Gebruik de ingebouwde Schijfopruiming van Windows om tijdelijke bestanden en andere overbodige data te verwijderen. (15 minuten)
-
Downloadmap opruimen: Verwijder alle bestanden die je niet meer nodig hebt uit je downloadmap. Deze map is vaak een bron van onnodige bestanden. (30 minuten)
-
Prullenbak legen: Leeg de prullenbak om de verwijderde bestanden definitief te verwijderen en schijfruimte vrij te maken. (5 minuten)
-
Bureaublad organiseren: Een opgeruimd bureaublad zorgt voor een overzichtelijker computer. Verplaats bestanden naar de juiste mappen of verwijder ze. (15 minuten)
Middag: diepgaande reiniging (2-3 uur)
Na de snelle ochtend-opruiming is het tijd voor een grondigere aanpak.
-
Software-evaluatie: Verwijder programma's die je niet meer gebruikt. Dit maakt schijfruimte vrij en kan de opstarttijd verkorten. (45 minuten)
-
Browser optimalisatie: Wis de browsergeschiedenis, cookies en cache. Dit verbetert de browsersnelheid en beschermt je privacy. (30 minuten)
-
Mediabestanden opruimen: Verwijder dubbele foto's, video's en muziekbestanden. Dit kan veel schijfruimte vrijmaken. (1 uur)
Avond: preventieve maatregelen (1-2 uur)
Nu je computer schoon is, wil je hem natuurlijk ook schoon houden. Implementeer deze preventieve maatregelen.
-
Automatische opschoning instellen: Configureer CCleaner of een ander opschoonprogramma voor regelmatige automatische opschoning. Dit bespaart je tijd en moeite. (30 minuten)
-
Mappenstructuur optimaliseren: Creëer een logische mappenstructuur voor je bestanden. Dit maakt het gemakkelijker om bestanden te vinden en te organiseren. (30 minuten)
-
Cloudopslag gebruiken: Verplaats grote bestanden naar een cloudopslagdienst zoals Google Drive of Dropbox. Dit bespaart lokale schijfruimte. (30 minuten)
Voor een blijvend snelle computer is het belangrijk om goede gewoontes aan te leren. Net zoals bij energie besparen, zijn er strategieën die je systeem geoptimaliseerd houden. Lees meer over energie besparen tips.
Controlelijst
Print deze controlelijst uit en vink de taken af naarmate je vordert:
- Schijfopruiming uitgevoerd
- Downloadmap opgeruimd
- Prullenbak geleegd
- Bureaublad georganiseerd
- Ongebruikte software verwijderd
- Browser geoptimaliseerd
- Mediabestanden opgeruimd
- Automatische opschoning ingesteld
- Mappenstructuur geoptimaliseerd
- Cloudopslag geconfigureerd
Na het volgen van dit stappenplan heb je een aanzienlijk snellere computer én de kennis om deze in topconditie te houden. Loop je toch nog tegen problemen aan? Schakel dan de hulp in van experts. Pc Help 50 Plus biedt snelle en gemakkelijke computerhulp aan huis, speciaal voor 50-plussers en kleine bedrijven. Zij helpen je graag met al je computer- en internetproblemen.

