De basis begrijpen: voordat je begint met e-mail instellen

E-mail instellen kan een behoorlijke klus lijken, zeker als je niet goed weet waar je moet beginnen. Om het proces te vereenvoudigen, is het belangrijk om eerst de basisprincipes te begrijpen. Met deze kennis zorg je voor een vlotte installatie en een optimale e-mailervaring.
Wat zijn POP3 en IMAP?
Een essentieel onderdeel van e-mail instellen is het kiezen tussen POP3 en IMAP. Dit zijn protocollen die bepalen hoe je e-mailprogramma communiceert met de mailserver. POP3 (Post Office Protocol version 3) downloadt e-mails naar je apparaat en verwijdert ze vervolgens vaak van de server.
Dit is handig wanneer je je e-mail maar op één apparaat checkt. IMAP (Internet Message Access Protocol) synchroniseert je e-mail daarentegen tussen de server en al je apparaten. Dit betekent dat je overal toegang hebt tot al je berichten.
Het maakt dan niet uit welk apparaat je gebruikt. Wil je je mail op je telefoon, tablet én computer lezen? Dan is IMAP de beste keuze.
De rol van SMTP
Naast POP3 en IMAP is er nog een belangrijk protocol: SMTP (Simple Mail Transfer Protocol). SMTP is verantwoordelijk voor het verzenden van e-mails. Zonder de juiste SMTP-serverinstellingen kun je geen berichten versturen.
De meeste e-mailproviders, zoals Gmail of Outlook, verstrekken de benodigde SMTP-gegevens bij het aanmaken van een account.
Noodzakelijke gegevens
Voordat je begint met instellen, verzamel de volgende gegevens: je e-mailadres, wachtwoord, de inkomende mailserver (POP3 of IMAP), de uitgaande mailserver (SMTP), en de poortnummers. Deze informatie vind je meestal op de website van je provider of in de welkomstmail.
Veel internetproviders in Nederland bieden hun klanten een gratis e-mailadres aan. Bijvoorbeeld, bij een abonnement van Ziggo kun je een e-mailadres krijgen zoals 'jan_jansen@ziggo.nl'. Deze adressen zijn eenvoudig in te stellen via webmail of e-mailprogramma’s zoals Thunderbird.
Helaas is het bij sommige providers niet mogelijk om dit adres mee te nemen als je overstapt, of je moet hiervoor betalen. Lees meer over e-mail instellen in Nederland. Met deze voorbereidingen ben je klaar om je e-mail in te stellen.
E-mail instellen op elk apparaat: stap-voor-stap handleiding
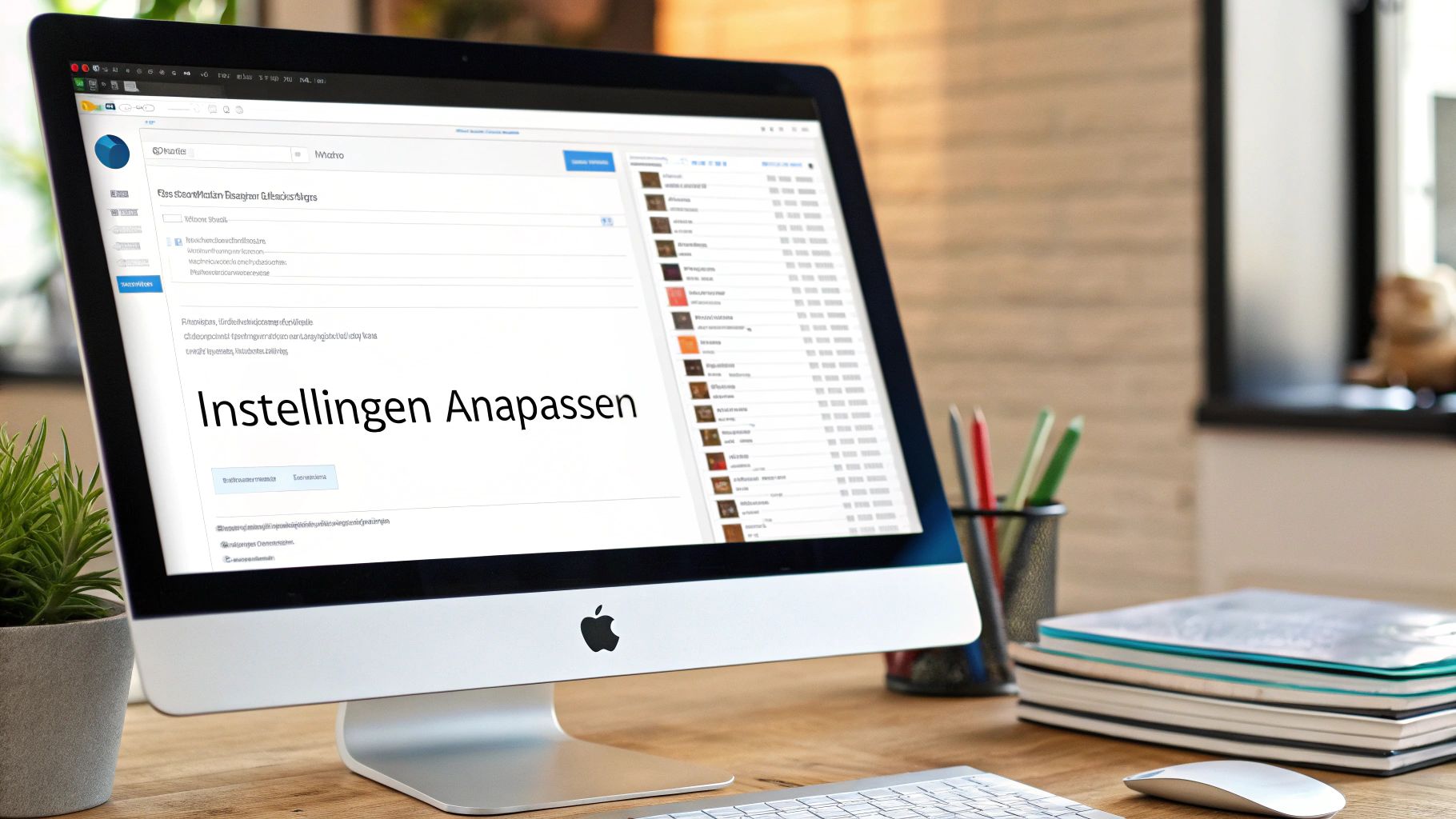
Nu je bekend bent met de basis van e-mail, is het tijd om te leren hoe je je account daadwerkelijk instelt op verschillende apparaten. Of je nu een smartphone, tablet of computer gebruikt, deze handleiding loodst je stap voor stap door het proces. Zo heb je altijd en overal toegang tot je belangrijke berichten.
E-mail instellen op je smartphone en tablet
Het instellen van e-mail op zowel iOS (iPhone en iPad) als Android apparaten is over het algemeen een fluitje van een cent. Meestal volstaat het om je e-mailadres en wachtwoord in te voeren. De rest wordt automatisch geconfigureerd.
Voor iOS ga je naar 'Instellingen', vervolgens naar 'Mail' en dan naar 'Accounts'. Kies 'Account toevoegen' en selecteer je e-mailprovider. Volg daarna de instructies op het scherm. Handmatig instellen kan ook, door 'Andere' te selecteren.
Op Android apparaten kunnen de stappen iets verschillen, afhankelijk van het merk en model. Over het algemeen ga je naar de e-mail app, tik je op het menu en kies je 'Account toevoegen'. Selecteer je provider of voer je gegevens handmatig in.
Schakel de push-notificaties in voor directe meldingen bij nieuwe e-mails. Dit is een handige tip om geen belangrijke berichten te missen.
E-mail instellen op je computer
Op zowel Windows als macOS kun je e-mail instellen met een e-mailprogramma. Populaire programma's zijn Outlook, Thunderbird of Apple Mail.
In Windows, bijvoorbeeld in Outlook, ga je naar 'Bestand' en vervolgens 'Account toevoegen'. Voer je e-mailadres en wachtwoord in. Het programma probeert dan automatisch de juiste instellingen te vinden.
Apple Mail is standaard geïnstalleerd op macOS. Ga naar 'Mail' in het menu en vervolgens naar 'Accounts toevoegen'. Selecteer je e-mailprovider en volg de stappen.
In Nederland zijn er diverse manieren om e-mail in te stellen op pc's of Macs. Bij KPN kun je e-mailadressen als @kpnmail.nl, @kpnplanet.nl of @planet.nl instellen. Ontdek meer over e-mail instellen bij KPN. Bij andere providers of e-mailprogramma's moet je mogelijk de servergegevens handmatig invoeren.
Om de verschillende methoden te vergelijken, zie je hieronder een handige tabel.
E-mail instellen per apparaat: wat werkt het beste
| Apparaat | Aanbevolen app | Complexiteit | Insteltijd | Voordelen |
|---|---|---|---|---|
| iOS (iPhone/iPad) | Mail app | Eenvoudig | 2-5 minuten | Automatische configuratie |
| Android | Gmail app / Standaard e-mail app | Eenvoudig | 2-5 minuten | Meestal automatische configuratie |
| Windows | Outlook / Thunderbird | Gemiddeld | 5-10 minuten | Uitgebreide functies |
| macOS | Apple Mail | Eenvoudig | 2-5 minuten | Integratie met macOS |
De tabel laat zien dat e-mail instellen over het algemeen een eenvoudig proces is, ongeacht het apparaat. De insteltijd is kort en de meeste apps bieden automatische configuratie.
Problemen oplossen
Lukt het niet om je e-mail in te stellen? Controleer dan of je de juiste servergegevens hebt ingevoerd. Een typefoutje is zo gemaakt! Raadpleeg ook de website van je e-mailprovider voor specifieke instructies en probleemoplossingen. Vaak is er een FAQ-sectie met antwoorden op veelvoorkomende vragen. Met deze stappen kun je je e-mail op vrijwel elk apparaat instellen.
Provider-specifieke gids: e-mail instellen zonder stress
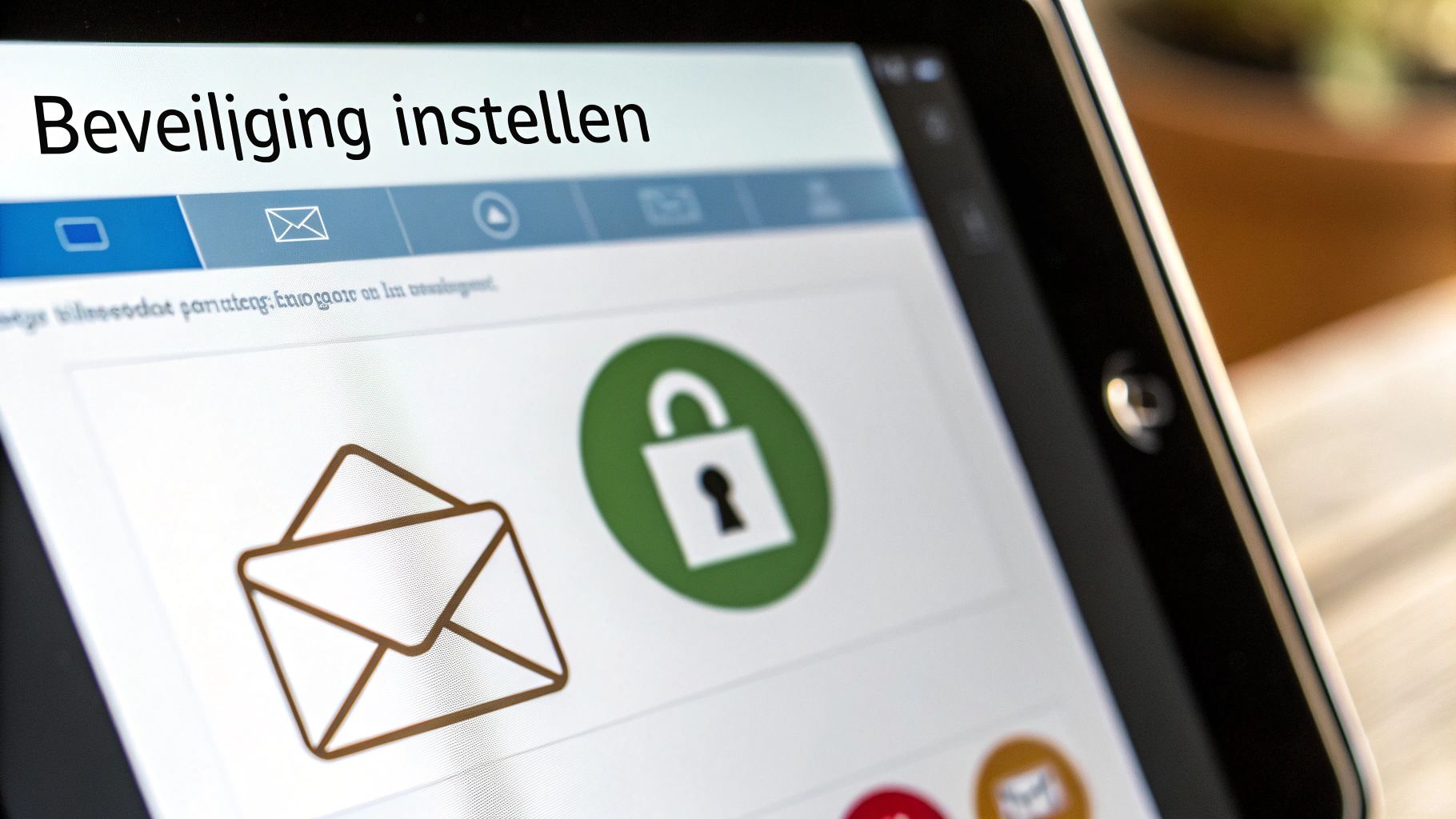
Na de algemene stappen voor e-mailinstellingen te hebben bekeken, gaan we nu dieper in op de specifieke vereisten van Nederlandse providers. Elke provider heeft zijn eigen bijzonderheden, en het begrijpen hiervan kan je veel frustratie besparen. Deze gids biedt praktische tips en inzichten, speciaal voor de Nederlandse markt.
Verschillende instellingen per provider
Of je nu klant bent bij KPN, Ziggo, T-Mobile, Vodafone, XS4ALL of een andere provider, de instellingen kunnen variëren. Soms zijn er kleine verschillen in servernamen of poortnummers die een groot verschil maken in de configuratie.
Denk bijvoorbeeld aan de verschillende e-maildomeinen die KPN aanbiedt, zoals @kpnmail.nl, @kpnplanet.nl en @planet.nl. Deze details zijn essentieel voor een succesvolle installatie.
Veelvoorkomende problemen en oplossingen
Door gesprekken met supportmedewerkers van verschillende providers hebben we veelvoorkomende problemen geïdentificeerd. Zo weten we dat sommige providers specifieke beveiligingsprotocollen vereisen.
Andere providers hebben weer specifieke instellingen voor het versturen van e-mails via mobiele netwerken. We delen deze kennis graag, zodat je problemen kunt voorkomen of snel oplossen.
Veel Nederlanders gebruiken e-mail. Precieze cijfers over het instellen van e-mail per provider zijn lastig te vinden. Het CBS geeft wel aan dat het aanpassen van contactgegevens, zoals e-mailadressen, regelmatig voorkomt. Dit benadrukt het belang van een goede handleiding voor e-mail instellen, aangepast aan de Nederlandse situatie.
Om je te helpen bij het correct instellen van je e-mail, hebben we een overzichtelijke tabel samengesteld met de servergegevens van de grootste Nederlandse providers. Deze tabel geeft je alle benodigde informatie voor een snelle en probleemloze configuratie.
| Provider | IMAP-server | SMTP-server | Poorten | Beveiliging | Bijzonderheden |
|---|---|---|---|---|---|
| KPN | imap.kpnmail.nl | smtp.kpnmail.nl | 993 (IMAP), 465 (SMTP) | SSL/TLS | Verschillende domeinen mogelijk (kpnmail.nl, kpnplanet.nl, planet.nl) |
| Ziggo | imap.ziggo.nl | smtp.ziggo.nl | 993 (IMAP), 465 (SMTP) | SSL/TLS | |
| T-Mobile | imap.t-mobile.nl | smtp.t-mobile.nl | 993 (IMAP), 465 (SMTP) | SSL/TLS | |
| Vodafone | imap.vodafone.nl | smtp.vodafone.nl | 993 (IMAP), 465 (SMTP) | SSL/TLS | |
| XS4ALL | imap.xs4all.nl | smtp.xs4all.nl | 993 (IMAP), 465 (SMTP) | SSL/TLS |
De tabel "Nederlandse providers vergeleken: alle serverinstellingen" geeft een compleet overzicht van de servergegevens. Controleer altijd de website van je provider voor de meest actuele informatie.
Extra functies van je provider
Veel providers bieden extra functies, zoals geavanceerde spamfilters, automatisch doorsturen van e-mails en archiveringsmogelijkheden. Deze functies worden vaak niet duidelijk gepromoot, maar kunnen je e-mailervaring verbeteren.
Neem de tijd om de website van je provider te bekijken of neem contact op met de klantenservice. Je zult verrast zijn over de mogelijkheden!
E-mail instellen in een handomdraai
Met de provider-specifieke informatie in deze gids, gecombineerd met de basiskennis uit de vorige secties, kun je nu snel je e-mail instellen. Of je nu een beginner bent of al ervaring hebt, deze praktische tips helpen je om binnen enkele minuten je e-mail perfect te configureren. Ook als je voorheen technische problemen had, kun je nu vol vertrouwen aan de slag.
E-mail instellen als een pro: geavanceerde mogelijkheden
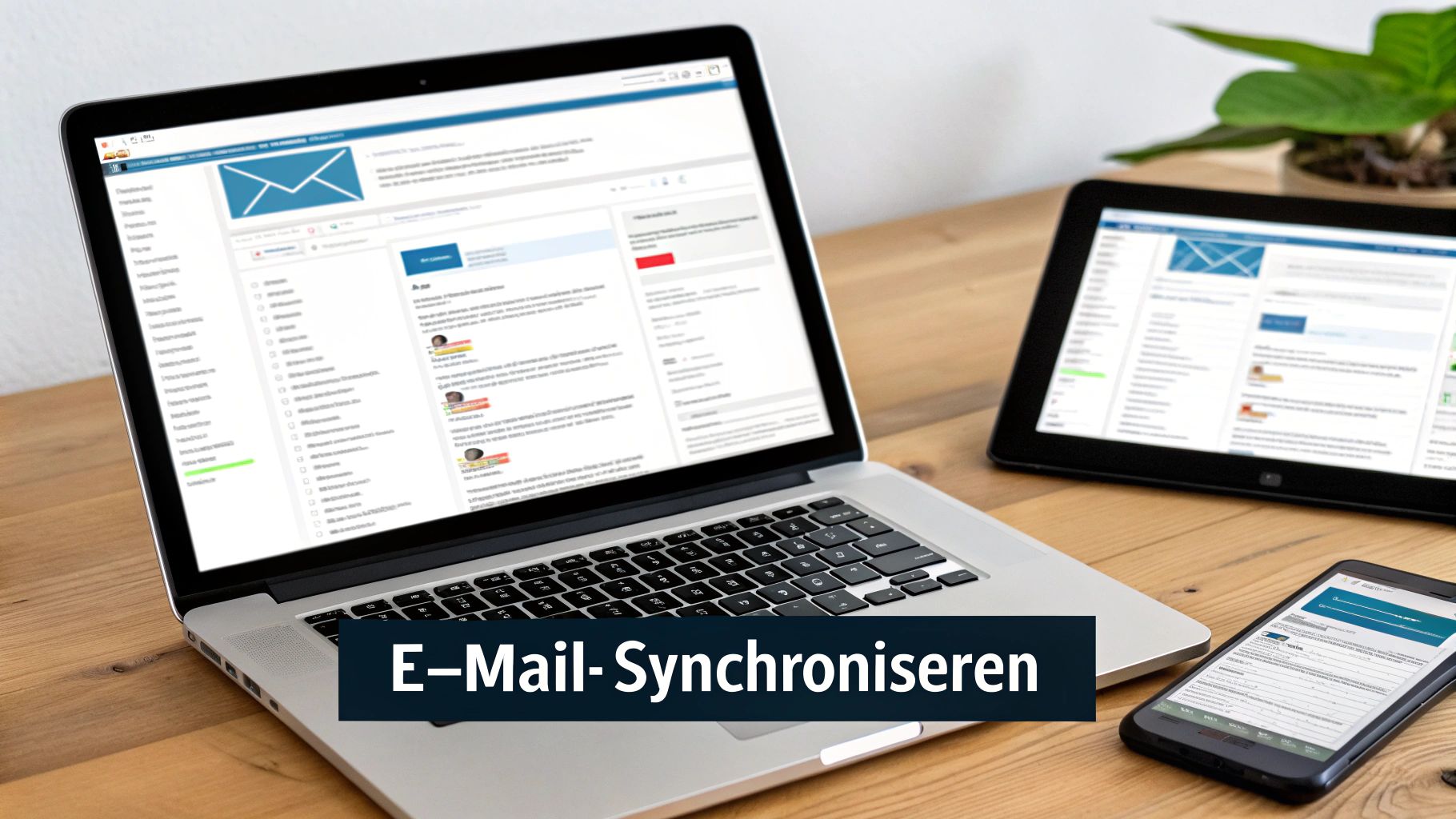
Je e-mail is ingesteld en je kunt berichten versturen en ontvangen. Prima! Maar wist je dat je e-mailprogramma nog veel meer mogelijkheden biedt dan alleen de basisfuncties? Met deze geavanceerde opties kun je je inbox overzichtelijk houden en efficiënter werken.
Personaliseer je handtekening
Een professionele e-mailhandtekening is onmisbaar. Voeg je naam, telefoonnummer en website toe. Overweeg ook links naar je sociale media profielen.
Een goede handtekening bespaart je tijd en geeft je berichten een persoonlijke noot. Zo maak je meteen een professionele indruk.
Filterregels voor overzicht
Met filterregels sorteer je inkomende e-mails automatisch. Stuur bijvoorbeeld nieuwsbrieven direct naar een aparte map, of markeer belangrijke berichten van je leidinggevende.
Dit zorgt voor overzicht en bespaart je het handmatig sorteren van je e-mails. Een aanzienlijke tijdsbesparing én je mist geen belangrijke berichten meer.
Beheer al je accounts op één plek
Heb je meerdere e-mailadressen? De meeste programma's bieden de mogelijkheid om al je accounts te beheren vanuit één interface.
Je hoeft dus niet steeds in en uit te loggen bij verschillende accounts. Vooral handig als je zowel een zakelijk als een privé e-mailadres gebruikt.
Archiveren en zoeken
Archiveren is een ideale manier om je inbox op te schonen zonder berichten definitief te wissen. Via de zoekfunctie zijn gearchiveerde berichten altijd weer terug te vinden.
De zoekfunctie van de meeste e-mailprogramma’s is erg krachtig. Je vindt snel specifieke berichten terug op basis van trefwoorden, afzender of datum.
Integratie met andere apps
Integreer je e-mail met andere apps voor extra functionaliteit. Koppel je agenda om afspraken direct in te plannen. Of integreer met cloudopslagdiensten zoals Dropbox of Google Drive.
Deze integraties stroomlijnen je workflow en verhogen je productiviteit. Sla bijvoorbeeld belangrijke documenten direct vanuit je e-mail op in de cloud.
Gedeelde mailboxen en delegatie
Voor zakelijk gebruik zijn gedeelde mailboxen en delegatie erg handig. Geef collega's toegang tot een gedeelde mailbox voor klantvragen of projectcommunicatie.
Met delegatie machtig je een collega om namens jou e-mails te versturen en ontvangen. Bijvoorbeeld tijdens vakanties of ziekte. Dit zorgt voor continuïteit.
Door deze geavanceerde mogelijkheden te gebruiken, haal je alles uit je e-mailprogramma. Je e-mail wordt een krachtige tool voor productiviteit. Experimenteer en ontdek welke functies het beste bij jou passen.
Problemen oplossen bij e-mail instellen: de helpdesk thuis
Het instellen van je e-mail kan soms best lastig zijn, zelfs als je alle stappen volgt. Maar geen zorgen! Je hoeft niet meteen de helpdesk te bellen. Met een beetje geduld en de juiste informatie kom je vaak al een heel eind. Deze gids helpt je op weg.
Veelvoorkomende problemen
Bij het instellen van je e-mail loop je soms tegen problemen aan. Denk bijvoorbeeld aan verbindingsfouten, problemen met het verzenden of ontvangen van berichten, of onduidelijke foutmeldingen.
Deze problemen kunnen verschillende oorzaken hebben. Een typefout in de serverinstellingen, verkeerde poortnummers of simpelweg een haperende internetverbinding.
Stappenplan voor het oplossen van problemen
Begin met het controleren van je internetverbinding. Kun je andere websites openen? Zo nee, dan ligt het probleem waarschijnlijk bij je internet. Herstart je modem en router om te kijken of dat helpt.
Kijk vervolgens goed naar je serverinstellingen. Kloppen de gegevens die je hebt ingevoerd met de informatie van je provider? Let op typefouten in de servernaam en de poortnummers.
Bestudeer de foutmeldingen die je te zien krijgt. Deze geven vaak al een aanwijzing over de oorzaak van het probleem. Noteer de melding en zoek online naar oplossingen.
Probeer ook eens een ander e-mailprogramma. Werkt het daar wel? Dan ligt het probleem waarschijnlijk bij de instellingen van je huidige programma.
Wanneer de helpdesk bellen?
Als je er zelf niet uitkomt, neem dan contact op met de helpdesk van je provider. Zij hebben de expertise en tools om problemen op te sporen.
Houd de volgende informatie bij de hand: je e-mailadres, de serverinstellingen die je gebruikt, de foutmeldingen en welke stappen je al hebt genomen.
Hulp nodig? Pc Help 50 Plus staat voor je klaar
Lukt het instellen van je e-mail nog steeds niet, of vind je het lastig om de problemen zelf op te lossen? Pc Help 50 Plus helpt je graag verder.
Wij bieden computerhulp aan huis, specifiek voor 50-plussers en kleine bedrijven. We helpen je met al je computer- en internetvragen, inclusief het instellen van je e-mail.
Goede voorbereiding is het halve werk
Een goede voorbereiding voorkomt veel problemen. Door de tips in deze gids te volgen en de juiste informatie bij de hand te hebben, kun je problemen bij het instellen van je e-mail minimaliseren. Mocht je toch vastlopen, dan weet je nu hoe je dit kunt aanpakken of waar je hulp kunt vinden. Zo kun je snel weer zorgeloos mailen.
Migreren naar een nieuwe e-mailprovider: behoud al je data
Overstappen naar een nieuwe e-mailprovider kan een flinke klus lijken, maar met de juiste aanpak hoeft het geen stress te veroorzaken. Het belangrijkste is dat al je belangrijke e-mails, contacten en je complete mappenstructuur behouden blijven. Hieronder leggen we uit hoe je dit het beste kunt aanpakken.
Verschillende migratiemethoden
Er zijn verschillende manieren om je e-mails te migreren. Veel providers bieden automatische doorstuurservices aan. Deze services kopiëren inkomende mail naar je nieuwe adres. Een andere optie is handmatig exporteren en importeren. Hierbij download je al je e-mails, bijvoorbeeld in een .pst-bestand, en upload je dit vervolgens naar je nieuwe account. Welke methode het meest geschikt is, hangt af van de provider en de hoeveelheid data die je wilt overzetten.
Compatibiliteit tussen providers
E-mailproviders werken niet allemaal op dezelfde manier. Soms ontstaan er compatibiliteitsproblemen, bijvoorbeeld met de mappenstructuur of de opmaak van berichten. Check daarom vooraf of je nieuwe provider het importeren van data van je oude provider ondersteunt. Veel providers bieden hiervoor speciale tools of duidelijke instructies.
Gefaseerde overgang
Een gefaseerde overgang is vaak de beste aanpak. Stel eerst een automatische doorstuur in van je oude naar je nieuwe account, zodat je tijdens de migratie geen belangrijke berichten mist. Begin vervolgens met het overzetten van je contacten en e-mails. Behoud je oude account nog een tijdje, totdat je zeker weet dat alles correct is overgezet. Vergeet niet je contacten te informeren over je nieuwe e-mailadres.
Voor- en nadelen van verschillende migratieopties
| Optie | Voordelen | Nadelen |
|---|---|---|
| Automatisch doorsturen | Eenvoudig in te stellen, geen nieuwe e-mails missen | Oude e-mails blijven op de oude server staan, geen volledige migratie |
| Handmatig exporteren/importeren | Volledige controle over data, alles wordt overgezet | Tijdrovend proces, kan complex zijn |
| Migratietools van provider | Vaak de snelste en meest complete methode | Niet altijd beschikbaar, afhankelijk van de provider |
Deze tabel geeft een overzicht van de voor- en nadelen van elke methode. Kies de methode die het beste bij jouw situatie past.
Tijdlijn en communicatie
Maak een tijdlijn voor de migratie. Plan wanneer je de doorstuur instelt, wanneer je data overzet en wanneer je je oude account opzegt. Communiceer duidelijk met je contacten over je nieuwe e-mailadres. Vermeld je nieuwe adres bijvoorbeeld in je e-mailhandtekening en stuur een bericht naar je belangrijkste contacten.
E-mail instellen en migreren met Pc Help 50 Plus
Hulp nodig bij het instellen van je e-mail of het migreren van je data? Pc Help 50 Plus helpt je graag verder. Onze experts bieden computerhulp aan huis, speciaal voor 50-plussers en kleine bedrijven. Wij assisteren bij alle aspecten van e-mail, van instellen en migreren tot beveiligen. Neem contact met ons op voor meer informatie.
Met deze tips ben je goed voorbereid om je e-mail over te zetten naar een nieuwe provider, zonder verlies van belangrijke data.
Veilig e-mail instellen: bescherm je digitale identiteit
Je e-mail is vaak de sleutel tot veel online diensten en bevat persoonlijke informatie. Een veilige e-mail is daarom essentieel. Hieronder bespreken we belangrijke aspecten van e-mailbeveiliging en geven we praktische tips om je digitale identiteit te beschermen.
Tweefactorauthenticatie: dubbele bescherming
Tweefactorauthenticatie (2FA) biedt extra beveiliging voor je e-mailaccount. Naast je wachtwoord heb je een tweede verificatie nodig, zoals een code via je telefoon of een vingerafdruk. Hierdoor wordt het voor hackers veel moeilijker om in te breken, zelfs als ze je wachtwoord kennen. De meeste e-mailproviders, zoals Gmail en Outlook, bieden 2FA aan. Activeer deze functie in de beveiligingsinstellingen van je account.
Sterke wachtwoorden: je eerste verdedigingslinie
Een sterk wachtwoord is de basis van e-mailbeveiliging. Combineer hoofdletters, kleine letters, cijfers en symbolen. Vermijd simpele wachtwoorden zoals “wachtwoord123” of je geboortedatum. Een wachtwoordmanager kan je helpen bij het genereren en beheren van sterke, unieke wachtwoorden. Verander je wachtwoorden regelmatig, bijvoorbeeld elke 3 maanden.
Phishing herkennen: niet alles is wat het lijkt
Phishing is een vorm van online oplichting waarbij criminelen je gegevens proberen te stelen. Ze doen zich vaak voor als een betrouwbare organisatie, zoals je bank. Let op verdachte e-mails met spelfouten, onbekende afzenders of vreemde links. Klik nooit zomaar op links in e-mails. Wees extra voorzichtig met e-mails die om persoonlijke informatie vragen.
Privacy-instellingen: beheer je gegevens
E-mailproviders bieden privacy-instellingen waarmee je bepaalt wie je e-mailadres ziet, welke informatie gedeeld wordt en welke reclamemails je ontvangt. Neem de tijd om deze instellingen te controleren en aan te passen. Zo behoud je controle over je eigen gegevens.
Een gehackt account: wat nu?
Merk je verdachte activiteit op, zoals e-mails die je niet zelf hebt verstuurd? Verander dan meteen je wachtwoord en neem contact op met je e-mailprovider. Controleer ook je andere online accounts. Snel handelen is belangrijk om verdere schade te voorkomen.
E-mailbeveiliging: meer dan alleen techniek
Veilig e-mailgebruik gaat verder dan technische instellingen. Wees alert, klik niet op onbekende links en deel je wachtwoord nooit. Combineer technische maatregelen met bewustwording voor optimale bescherming. Denk na voordat je klikt!
Hulp nodig?
Vind je het lastig om je e-mail te beveiligen? Pc Help 50 Plus helpt je graag. Wij bieden computerhulp aan huis voor 50-plussers en kleine bedrijven. Onze experts staan klaar voor al je computer- en internetvragen. Neem contact met ons op voor meer informatie.

