Waarom je laptop steeds trager aanvoelt

Herinner je je nog hoe snel je laptop was toen je hem net kocht? Diezelfde laptop kan na een tijdje aanvoelen alsof hij door stroop waadt. Maar waarom eigenlijk? Laten we de belangrijkste redenen eens bekijken.
Overvolle harde schijf
Een overvolle harde schijf is net als een overvolle kast: het is lastig om iets te vinden. Je laptop moet harder werken om bestanden te vinden en te openen naarmate je er meer opslaat.
Bovendien raken bestanden gefragmenteerd. Ze worden dan verspreid over de harde schijf opgeslagen, waardoor je laptop ze nog moeilijker kan openen. Stel je voor dat je de stukjes van je favoriete puzzel door de hele kamer verspreidt. Zo voelt je laptop zich ook.
Te veel programma’s
De software die je installeert, draagt ook bij aan de vertraging. Veel programma's starten automatisch op bij het opstarten, en verbruiken zo kostbare systeembronnen.
Zelfs als je ze niet actief gebruikt, draaien ze op de achtergrond en vertragen ze je systeem. Dit geldt ook voor overbodige processen die Windows zelf uitvoert.
Verouderde software
Verouderde software en drivers kunnen ook problemen veroorzaken. Nieuwe versies bevatten vaak prestatieverbeteringen en oplossingen voor bugs.
Het is dus belangrijk om je software en drivers up-to-date te houden. Een goede tip is om regelmatig te controleren op updates via Windows Update.
Het begrijpen waarom je laptop traag is, lijkt op het begrijpen van de uitdagingen van verschillende teamuitjes. Bekijk deze blog voor een ander perspectief op probleemoplossing.
Na verloop van tijd wordt de vertraging steeds merkbaarder. Een langzaam opstartscherm, haperende programma's en een trage internetbrowser zijn duidelijke signalen. In Nederland is dit een veelvoorkomend probleem. Volgens advies van Coolblue uit maart 2025 raakt het besturingssysteem en de harde schijf met het gebruik steeds voller. Dit leidt tot fragmentatie en een volle opslag. Lees meer over het sneller maken van je laptop. Het is belangrijk te begrijpen waarom je laptop traag is, zodat je actie kunt ondernemen.
Simpele software-aanpassingen met direct resultaat
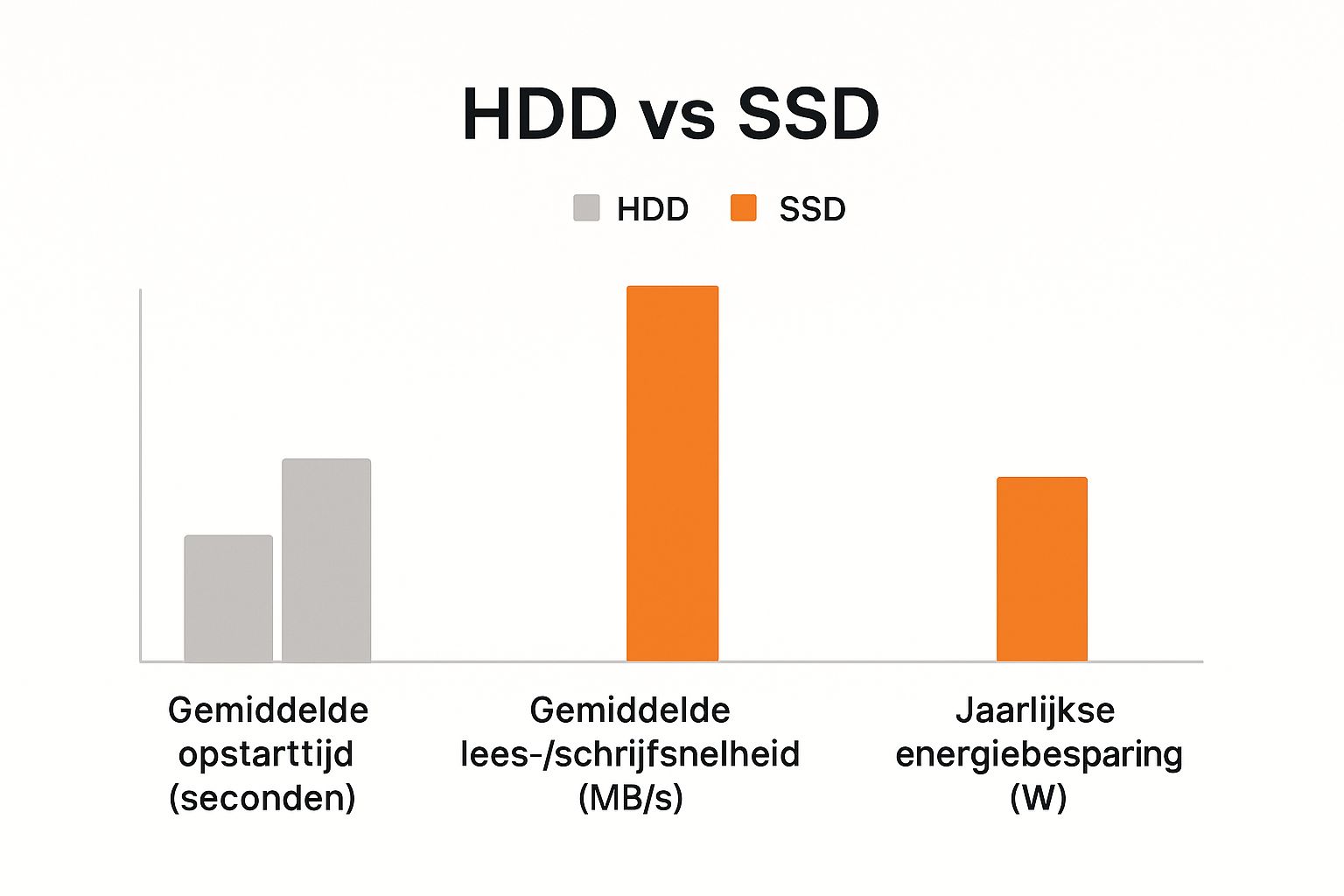
De bovenstaande infographic vergelijkt de gemiddelde opstarttijd van een HDD ten opzichte van een SSD, evenals de lees- en schrijfsnelheid en het jaarlijkse energieverbruik. Een SSD biedt duidelijke voordelen in snelheid en energie-efficiëntie. De overstap naar een SSD is een investering die zich terugbetaalt in gebruiksgemak en een lagere energierekening.
Opstartprogramma's beheren
Een aanzienlijk aantal programma's start automatisch op bij het aanzetten van je laptop. Dit kan de opstarttijd behoorlijk vertragen. Gelukkig is dit eenvoudig aan te passen via Taakbeheer.
Open Taakbeheer door op Ctrl + Shift + Esc te drukken. In het tabblad Opstarten zie je welke programma's automatisch starten. Schakel programma's die je niet direct nodig hebt uit. Dit doe je door er met de rechtermuisknop op te klikken en Uitschakelen te selecteren.
Energiebeheer aanpassen
Windows biedt diverse energiebeheerschema's die de prestaties van je laptop beïnvloeden. Selecteer Hoge prestaties voor een snellere laptop.
Je vindt deze instelling in de Instellingen onder Systeem en vervolgens Energiebeheer en slaapstand. Houd er rekening mee dat deze optie wel meer energie verbruikt.
Virtueel geheugen configureren
Virtueel geheugen gebruikt een deel van je harde schijf als extra RAM-geheugen, wat handig kan zijn als je veel programma's tegelijkertijd gebruikt. Dit kan de prestaties van je laptop verbeteren.
Ga naar Instellingen, dan Systeem, Info en klik op Geavanceerde systeeminstellingen. Onder het tabblad Geavanceerd, klik je op Instellingen bij Prestaties. Ga naar het tabblad Geavanceerd en klik op Wijzigen bij Virtueel geheugen. Hier kun je de grootte van je virtueel geheugen aanpassen.
Om de impact van deze aanpassingen te visualiseren, volgt hier een tabel met een overzicht:
Software-aanpassingen en hun impact
Vergelijking van verschillende software-instellingen en hun werkelijke effect op laptopprestaties
| Aanpassing | Moeilijkheidsgraad | Tijdsinvestering | Gemiddelde prestatieverbetering |
|---|---|---|---|
| Opstartprogramma's uitschakelen | Eenvoudig | 5-10 minuten | 20-40 seconden snellere opstart |
| Energiebeheer optimaliseren | Eenvoudig | 2-5 minuten | 5-15% prestatieverbetering |
| Virtueel geheugen aanpassen | Gemiddeld | 10-15 minuten | Afhankelijk van systeem en gebruik, tot 20% |
Een onderzoek van KPN uit 2021 toonde aan dat 67% van de Nederlandse laptopgebruikers problemen ervaart met de opstartsnelheid. Door simpele aanpassingen zoals het uitschakelen van onnodige opstartprogramma's, kun je al een significante verbetering merken. Meer tips vind je in dit artikel: Lees meer over hoe je je oude laptop sneller kunt maken.
Deze relatief eenvoudige software-aanpassingen kunnen een groot verschil maken in de snelheid van je laptop.
Windows optimaliseren als een professional
Na het aanpassen van je software-instellingen, gaan we dieper in op de wereld van Windows optimalisatie. We bekijken technieken die vaak over het hoofd worden gezien, maar een groot verschil kunnen maken in de snelheid van je laptop.
Visuele effecten aanpassen
Windows biedt veel visuele effecten, van vloeiende animaties tot schaduwen onder vensters. Ze ogen mooi, maar verbruiken wel systeembronnen. Door deze te minimaliseren, maak je je laptop sneller.
Zoek in de Windows zoekbalk naar "Systeemeigenschappen". Ga naar het tabblad "Geavanceerd" en klik onder "Prestaties" op "Instellingen". Je kunt kiezen voor "Beste prestaties" om alle visuele effecten uit te schakelen, of handmatig selecteren welke je wilt behouden.
Volgens Microsoft Nederland kan het aanpassen van visuele effecten, vooral op laptops met minder dan 8GB RAM, de verwerkingssnelheid met 10 tot 25% verhogen. Dit merk je vooral bij multitasking en het gebruik van zware applicaties. Lees meer over het verbeteren van de prestaties in Windows.
Schijfopruiming en defragmentatie
Regelmatig je schijf opruimen is belangrijk. Dit verwijdert tijdelijke bestanden, oude updates en andere onnodige data die ruimte innemen en je laptop vertragen.
Zoek naar "Schijfopruiming" in de Windows zoekbalk en selecteer de schijf die je wilt opruimen. Voor traditionele harde schijven (HDD's) is defragmentatie ook belangrijk. Dit reorganiseert bestanden, waardoor je laptop ze sneller kan openen. SSD's hoeven niet gedefragmenteerd te worden.
Geavanceerde prestatie-hulpprogramma's
Windows heeft ingebouwde hulpprogramma's zoals de Prestatiemeter en Resourcemonitor. Deze geven gedetailleerde informatie over systeembronnen en processen, zodat je kunt zien wat je laptop vertraagt.
Deze tools zijn iets geavanceerder, maar bieden waardevolle inzichten voor wie zijn laptop verder wil optimaliseren. Het optimaliseren van je laptop kan ook energie besparen. Lees meer over energie besparen tips.
Door deze Windows optimalisaties te combineren met software-aanpassingen, zul je een merkbare verbetering in de snelheid en responsiviteit van je laptop ervaren.
Schijfruimte bevrijden voor optimale prestaties

Een volle harde schijf kan je laptop aanzienlijk vertragen. Vergelijk het met een overvolle kast: het vinden van spullen kost veel meer tijd. Hetzelfde geldt voor je computer. In deze sectie bespreken we hoe je ruimte vrijmaakt en je laptop sneller maakt.
Verborgen ruimtevreters aanpakken
Soms zijn de grootste boosdoeners onzichtbaar. Tijdelijke bestanden en cachegeheugen van programma's en je internetbrowser nemen ongemerkt gigabytes aan ruimte in beslag. Gelukkig bestaan er tools om deze bestanden op te sporen en te verwijderen.
-
Schijfopruiming: Windows beschikt over een ingebouwde tool genaamd "Schijfopruiming". Deze tool scant je harde schijf op onnodige bestanden en biedt je de mogelijkheid deze te verwijderen.
-
CCleaner: Een populair programma zoals CCleaner kan ook helpen bij het opsporen en verwijderen van tijdelijke bestanden, inclusief browsergegevens. Wees voorzichtig met de instellingen om te voorkomen dat belangrijke bestanden per ongeluk worden verwijderd.
Deze tools helpen je snel ruimte vrij te maken. Je laptop krijgt weer lucht en werkt merkbaar sneller.
Grote bestanden lokaliseren
Naast verborgen bestanden, nemen grote bestanden, zoals video's, foto's en installatiebestanden, vaak veel ruimte in. Om deze te vinden, kun je de Verkenner gebruiken.
- Open de Verkenner en ga naar "Deze pc".
- Klik met de rechtermuisknop op de schijf die je wilt controleren en selecteer "Eigenschappen".
- Klik op "Schijfopruiming" en vervolgens op "Systeembestanden opschonen".
- Hier kun je diverse categorieën selecteren om op te schonen, waaronder grote bestanden.
Door regelmatig grote bestanden te lokaliseren en te verwijderen of te verplaatsen, voorkom je dat je schijf vol raakt.
Cloudopslag: je externe harde schijf in de cloud
Cloudopslagdiensten, zoals Google Drive, OneDrive en Dropbox, bieden een uitstekende oplossing om bestanden op te slaan zonder ruimte op je laptop in te nemen.
Verplaats bijvoorbeeld foto's, video's en documenten die je niet dagelijks gebruikt naar Google Drive, OneDrive of Dropbox. Zo behoud je toegang tot je bestanden en blijft je laptop snel.
Optimale schijfruimte: de vuistregel
Een goede vuistregel is om minstens 15-20% van je harde schijf vrij te houden. Dit geeft je laptop voldoende ruimte om efficiënt te werken. Voor intensief gebruik, zoals videobewerking of gaming, is 25-30% aan te raden.
Om de verschillende methoden voor schijfoptimalisatie te vergelijken, volgt hier een overzicht:
Schijfruimte vrijmaken: methoden vergeleken
Effectieve methoden voor schijfoptimalisatie en hun impact op systeemprestaties
| Methode | Potentiële ruimtebesparing | Moeilijkheidsgraad | Frequentie |
|---|---|---|---|
| Tijdelijke bestanden verwijderen | Laag tot gemiddeld | Eenvoudig | Wekelijks |
| Grote bestanden verwijderen/verplaatsen | Gemiddeld tot hoog | Eenvoudig | Maandelijks |
| Cloudopslag gebruiken | Hoog | Eenvoudig | Regelmatig |
De tabel geeft een duidelijk overzicht van de potentiële ruimtebesparing, de moeilijkheidsgraad en de aanbevolen frequentie van elke methode. Door deze tips te volgen, zorg je voor voldoende schijfruimte en optimale prestaties van je laptop.
Van browser-belasting naar browsing-plezier
Een trage browser kan je laptop-ervaring behoorlijk frustrerend maken. Net als een auto die overladen is, verbruikt een overbelaste browser onnodig veel systeembronnen. Laten we eens kijken hoe we die browser weer vlot kunnen krijgen.
Extensies: de juiste balans vinden
Browser extensies kunnen handig zijn, maar een overvloed aan extensies kan je browser vertragen. Ze verbruiken geheugen en processorcapaciteit, zelfs wanneer je ze niet actief gebruikt. Verwijder daarom extensies die je niet regelmatig gebruikt.
- Open de instellingen van je browser.
- Navigeer naar Extensies of Add-ons.
- Bekijk de geïnstalleerde extensies en verwijder degenen die je niet nodig hebt.
Een paar goed gekozen extensies kunnen je productiviteit verhogen, maar te veel extensies hebben juist het tegenovergestelde effect.
Cache en cookies: opruimen voor snelheid
De cache en cookies van je browser helpen websites sneller te laden. Na verloop van tijd kunnen deze bestanden echter juist voor vertraging zorgen. Regelmatig opschonen is daarom een goed idee.
- Ga naar de instellingen van je browser.
- Zoek naar Privacy en beveiliging.
- Selecteer de optie om browsegegevens te wissen. Je kunt specifiek kiezen voor het wissen van de cache en cookies.
Een schone browser werkt net als een opgeruimd huis: een stuk prettiger. Je hoeft niet alles te wissen, een periodieke schoonmaakbeurt volstaat.
Geavanceerde tips voor een snellere browser
Wil je nog een stapje verder gaan? Dan zijn er geavanceerde technieken om de browserprestaties te verbeteren. Hardwareversnelling kan bijvoorbeeld helpen door grafische taken naar je videokaart te verplaatsen. Dit is echter niet altijd aan te raden, vooral niet voor oudere laptops.
- Controleer in de browserinstellingen of hardwareversnelling is ingeschakeld. Experimenteer om te zien of dit de prestaties van je laptop verbetert.
Een andere optie is om over te stappen naar een lichtere browser. Browsers zoals Opera en Brave staan bekend om hun efficiënt gebruik van systeembronnen.
Geniet van een soepele browser-ervaring
Of je nu veel of weinig online bent, een snelle browser is essentieel voor een prettige laptop-ervaring. Door het aantal extensies te beperken, je cache en cookies regelmatig op te schonen en geavanceerde technieken te verkennen, haal je het maximale uit je browser en je laptop. Stel je voor: pagina's die direct laden, video's die vloeiend afspelen, en een laptop die weer als nieuw aanvoelt.
Hardware-upgrades die écht verschil maken

Soms schiet software-optimalisatie te kort om je laptop merkbaar sneller te maken. In zulke gevallen kunnen hardware-upgrades de oplossing bieden. Maar welke upgrades leveren nu daadwerkelijk de grootste snelheidswinst op? Laten we de belangrijkste opties eens nader bekijken.
Ram: meer geheugen voor multitasking
RAM, oftewel werkgeheugen, is cruciaal voor het vlot uitvoeren van programma's. Heb je te weinig RAM, dan begint je laptop te swappen. Dit betekent dat gegevens naar de harde schijf worden weggeschreven. Dit proces is aanzienlijk trager dan werken vanuit het RAM-geheugen. Vergelijk het met koken: je wilt alle ingrediënten (data) binnen handbereik hebben op je aanrecht (RAM) in plaats van steeds naar de voorraadkast (harde schijf) te moeten lopen.
Een RAM-upgrade is meestal relatief eenvoudig en betaalbaar. Het kan een wereld van verschil maken, zeker wanneer je vaak meerdere programma's tegelijkertijd gebruikt.
- Voordelen: Snellere laadtijden en een soepelere multitasking-ervaring.
- Nadelen: Niet alle laptops bieden de mogelijkheid voor een RAM-upgrade.
Ssd: een boost voor je opstartsnelheid
Een Solid State Drive (SSD) is een snellere en betrouwbaardere vervanger voor een traditionele harde schijf (HDD). Met een SSD start je laptop op in seconden, in plaats van minuten. Programma's openen vrijwel direct en bestanden laden aanzienlijk sneller. Het is alsof je overstapt van een fiets naar een raceauto.
- Voordelen: Enorme snelheidswinst, stiller en energiezuiniger.
- Nadelen: Duurder dan een HDD.
De juiste componenten kiezen: specificaties en compatibiliteit
Het kiezen van de juiste componenten kan een uitdaging zijn. Let goed op de specificaties van je laptop en de compatibiliteit van de componenten. Raadpleeg de handleiding van je laptop of neem contact op met een specialist, bijvoorbeeld Pc Help 50 Plus, voor advies op maat.
- RAM: DDR3, DDR4 of DDR5? Hoeveel slots zijn er beschikbaar?
- SSD: SATA of NVMe? Welk formaat is geschikt voor je laptop?
Kosten-batenanalyse: is een upgrade de moeite waard?
Voordat je investeert in een upgrade, is een kosten-batenanalyse aan te raden. Weeg de kosten van de upgrade af tegen de verwachte prestatieverbetering. In sommige gevallen is de aanschaf van een nieuwe laptop wellicht voordeliger. Pc Help 50 Plus kan je hierbij adviseren.
Zelf doen of uitbesteden?
Het installeren van RAM of een SSD kan relatief eenvoudig zijn, maar vereist wel enige technische kennis. Wanneer je twijfelt over je eigen vaardigheden, is het verstandiger om de upgrade uit te besteden aan een professional om schade aan je laptop te voorkomen.
Door de juiste hardware upgrades te kiezen, verleng je de levensduur van je laptop en voelt hij weer als nieuw. Een snellere laptop werkt prettiger en bespaart je waardevolle tijd.
Wanneer optimaliseren niet meer volstaat
Je hebt je laptop opgeschoond, programma's verwijderd en zelfs nieuwe hardware geïnstalleerd. Toch voelt hij aan als een slak. Op een gegeven moment is optimaliseren gewoon niet meer voldoende. Hoe herken je dat punt en welke mogelijkheden heb je dan?
Signalen dat je laptop aan vervanging toe is
Verschillende signalen kunnen erop wijzen dat je laptop zijn beste tijd heeft gehad:
-
Leeftijd: Een laptop van 5 jaar of ouder begint vaak tekenen van slijtage te vertonen. Denk aan een tragere processor, minder geheugen en een minder krachtige grafische kaart.
-
Traagheid ondanks optimalisatie: Blijft je laptop traag, ondanks alle schoonmaakacties en updates? Dan is het tijd om na te denken over een nieuwe.
-
Hardware beperkingen: Oudere laptops kunnen de nieuwste software, zoals veeleisende games of videobewerkingsprogramma's, niet altijd aan.
-
Frequente crashes: Regelmatig vastlopen en foutmeldingen wijzen vaak op problemen met de hardware.
-
Batterijproblemen: Een batterij die snel leegloopt, is een duidelijk teken van slijtage.
Kiezen tussen upgraden en vervangen: een kostenafweging
De keuze tussen upgraden en vervangen hangt af van verschillende factoren. Een kosten-batenanalyse kan je hierbij helpen. Hoeveel kost het upgraden van je huidige laptop en wat is de prijs van een nieuwe?
-
Upgrade: Een upgrade is relatief goedkoop, maar biedt mogelijk niet de gewenste prestatieverbetering. Soms zijn componenten, zoals de processor, niet eens te vervangen.
-
Vervanging: Een nieuwe laptop is duurder, maar biedt wel de nieuwste technologie en een langere levensduur. Je begint weer met een schone lei.
Refurbished laptops: een duurzaam alternatief
Een refurbished laptop is een gebruikt apparaat dat is gecontroleerd, gerepareerd en schoongemaakt. Dit is een duurzaam en vaak voordeliger alternatief voor een nieuwe laptop. Je krijgt een up-to-date systeem voor een lagere prijs en vermindert tegelijkertijd elektronisch afval.
Overstappen naar een nieuw systeem: een soepele migratie
De overstap naar een nieuw systeem hoeft geen hoofdpijndossier te zijn. Maak een back-up van al je belangrijke bestanden en gegevens vóórdat je overstapt. Gebruik cloudopslag of een externe harde schijf. Pc Help 50 Plus kan je hierbij helpen.
Verantwoord afdanken van je oude apparaat
Gooi je oude laptop niet bij het gewone afval. Breng hem naar een inzamelpunt voor elektronisch afval of doneer hem aan een goed doel. Zo worden waardevolle materialen gerecycled en krijgt je oude laptop een tweede leven.
Bent u op zoek naar hulp bij het optimaliseren of vervangen van uw laptop? Pc Help 50 Plus biedt snelle en gemakkelijke computerhulp aan huis. Wij zijn gespecialiseerd in hulp op afstand voor 50-plussers en kleine bedrijven. Neem vandaag nog contact met ons op via Pc Help 50 Plus voor al uw computer- en internetproblemen.

