De verborgen kracht van netwerkadapter stuurprogramma's

Een netwerkadapter stuurprogramma zorgt voor een stabiele internetverbinding. Het vertaalt de instructies van je besturingssysteem naar de fysieke netwerkkaart. Zonder de juiste driver kan zelfs de beste hardware niet optimaal draaien. Daarom is het net zo belangrijk om de juiste driver te kiezen en up-to-date te houden als om je auto regelmatig te laten controleren.
Soorten netwerkadapters
Voor overzicht onderscheiden we drie hoofdtypen:
| Type adapter | Kenmerken | Voorbeeld situatie |
|---|---|---|
| Ethernet (RJ45) | Kabelgebonden, lage latentie | Kantoor met vaste bekabeling |
| Wi-Fi (802.11ac) | Draadloos, hoge snelheid | Thuisnetwerk met meerdere apparaten |
| Powerline | Data over het stopcontact | Oud huis zonder netwerkbekabeling |
Daarnaast komen steeds vaker adapters voor die meerdere frequenties en mesh-ondersteuning combineren. In drukke omgevingen verbetert dat de verbinding.
Evolutie van stuurprogramma's in Nederland
Een driver blijft niet eeuwig effectief zonder updates. Sinds 2010 is er in Nederland veel veranderd. Uit cijfers van de Consumentenbond bleek dat in 2015 ongeveer 15% van alle Windows 7-gebruikers een verouderde netwerkdriver had. Dat leidde tot wegvallende verbindingen en lage snelheden.
Tegen 2020 was dat percentage gedaald naar 8%, dankzij geautomatiseerde updates via Windows Update. Microsoft rapporteerde dat 92% van de Nederlandse gebruikers drivers automatisch liet bijwerken. Toch meldde een communityforum in 2025 nog steeds incidenten waarbij gebruikers na een Windows-update drivers handmatig moesten herinstalleren. Dit toont dat automatisering niet altijd toereikend is. Ontdek hier meer inzichten over driver-updates
Waarom juiste updates cruciaal zijn
Een verouderd stuurprogramma kan leiden tot:
- Langzamere downloads of uploads
- Periodiek wegvallende verbindingen
- Compatibiliteitsproblemen na Windows-updates
- Verhoogde kans op netwerkconflicten
Regelmatige updates zorgen niet alleen voor betere prestaties, maar dichten ook beveiligingslekken en verhelpen nieuwe bugs. Net als bij antivirussoftware is het bijhouden van netwerkdrivers essentieel voor een zorgeloze online ervaring.
Met kennis van de verschillende adapters, de evolutie van hun drivers en de voordelen van tijdige updates, leg je een sterke basis voor de volgende stappen in deze gids. In de volgende sectie lees je hoe je signalen van een falend stuurprogramma herkent.
Herken de signalen van falende netwerkadapter drivers

Wanneer een stuurprogramma voor netwerkadapter hapert, merk je dat meteen aan je verbinding. Een videovergadering kan plots wegvallen of het internet blijft traag zonder aanwijsbare reden. Voor zzp’ers en kleine ondernemers in Nederland is zo’n onbetrouwbare netwerkverbinding extra vervelend.
In de volgende paragrafen behandelen we de meest voorkomende problemen en hun oorzaken.
Internet valt weg na Windows-update
Na een Windows-update kan de verbinding zomaar uitvallen. Het installatieproces overschrijft soms de bestaande driver of maakt deze onverenigbaar met de nieuwste Windows-versies. Na de release van Windows 11 meldden gebruikers bijvoorbeeld vaak wegvallende wifi, wat met een rollback of herinstallatie van het driverpakket verholpen werd.
Belangrijkste tip: Controleer in Apparaatbeheer of de geïnstalleerde driverversie overeenkomt met de door de fabrikant aanbevolen versie.
Onverklaarbaar lage snelheid
Gebruikers zien soms een dramatische snelheidsdaling op hun draadloze netwerk, terwijl het signaal op dezelfde sterkte blijft. Mogelijke oorzaken zijn:
- Een verkeerde duplex-instelling
- Verkeerde driverarchitectuur (32-bit versus 64-bit)
- Driverconflicten met VPN- of beveiligingssoftware
Merk je dat downloads binnenkomen met minder dan 50% van je normale snelheid? Dan is een verouderde driver vaak de oorzaak. Een update kan direct voor een snelheidsstijging zorgen.
Specifieke websites laden niet
Het komt voor dat niet je hele internet langzaam is, maar slechts bepaalde sites haperen. Dit wijst op een conflict tussen DNS-instellingen en de netwerkdriver. Elke HTTP-aanvraag kan dan time-outs opleveren, bijvoorbeeld bij zakelijke portalen of streamingdiensten.
Gebruik de browserconsole om HTTP-fouten te identificeren en herinstalleer indien nodig de driver om de standaardinstellingen te herstellen.
Driver-conflicten en seizoenspieken
Rond grote Windows-updates neemt het aantal supportvragen over netwerkdrivers flink toe. Tussen 2010 en 2020 kregen Nederlandse fabrikanten zoals Philips, Lenovo en Packard Bell in Q4 tussen 20% en 30% meer vragen. Uit een analyse van Startpagina.nl blijkt dat verzoeken over ‘stuurprogramma netwerkadapter downloaden’ 5–7% van alle IT-helpvragen uitmaakten, met pieken rond Windows 10 (2015) en Windows 11 (2021). Bij 40% van de Wi-Fi-problemen op IdeaPad-modellen bleek een driver-revisie de oplossing. Lees de volledige statistieken hier.
Veelvoorkomende symptomen van driver-gerelateerde netwerkproblemen
Een overzicht van symptomen die wijzen op problemen met stuurprogramma's voor netwerkadapters en hun waarschijnlijke oorzaken
| Symptoom | Mogelijke oorzaak | Frequentie |
|---|---|---|
| Wegvallende verbinding tijdens Zoom | Verouderd of corrupt stuurprogramma | Hoog |
| Downloads stoppen of vertragen | Duplex mismatch of driverarchitectuurfout | Gemiddeld |
| Alleen bepaalde sites laden | DNS-conflict of incomplete driver-installatie | Laag tot gemiddeld |
Uit deze tabel blijkt dat connectiviteitsproblemen vaak direct samenhangen met driverupdates of -conflicten. Door signalen vroegtijdig te herkennen, vermijd je langdurig zoeken en houd je de focus op je werk.
In de volgende stap lees je hoe je het juiste stuurprogramma voor je systeem identificeert en beoordeelt.
Ontdek welk stuurprogramma je netwerk nu aanstuurt
Voordat je een driver bijwerkt, is het essentieel om te weten welk stuurprogramma voor netwerkadapter momenteel actief is. Zo krijg je inzicht in versienummers en compatibiliteitsvraagstukken. In deze sectie leggen we stap voor stap uit hoe je in Windows Apparaatbeheer de juiste gegevens opvraagt.
Apparaatbeheer openen
Allereerst open je Apparaatbeheer, het dashboard voor je hardware-informatie:
- Druk op Win + X en kies Apparaatbeheer
- Vouw Netwerkadapters uit in de lijst
- Zoek je adapter, bijvoorbeeld “Intel(R) Dual Band Wireless-AC 3165”
Dit vormt de basis voor verdere controle en troubleshooting.
Eigenschappen van de netwerkadapter bekijken
Heb je je adapter gevonden? Bekijk dan de eigenschappen om belangrijke stuurprogramma-informatie te zien:
- Klik met de rechtermuisknop op de adapter en selecteer Eigenschappen
- Ga naar het tabblad Stuurprogramma
- Noteer de volgende gegevens:
- Stuurprogramma-versie
- Installatiedatum
- Fabrikant
Met deze informatie zie je direct of je driver up-to-date is of juist een rollback verdient.
Verborgen details ontdekken
Extra eigenschappen vind je onder het tabblad Details. Zo ontdek je verborgen inzichten:
- Selecteer in het keuzemenu Hardware-id’s voor modelgegevens
- Kies Digitaal ondertekend door om de certificering te controleren
- Bekijk Bestandslocatie om versieverschillen handmatig te vergelijken
Tabel: driver-eigenschap versus betekenis
| Eigenschap | Waar vind je het | Wat het onthult |
|---|---|---|
| Stuurprogramma-versie | Tab “Stuurprogramma” | Recente updates of verouderde builds |
| Digitaal ondertekend door | Tab “Details” | Of de driver officieel is gecertificeerd |
| Installatiedatum | Tab “Stuurprogramma” | Hoe lang de huidige driver in gebruik is |
Nu je weet hoe je een actief stuurprogramma inspecteert, kun je bepalen of een update of rollback nodig is. In de volgende sectie vergelijken we update-methodes zodat je snel de beste keuze maakt.
Strategieën voor het updaten van je netwerkadapter driver
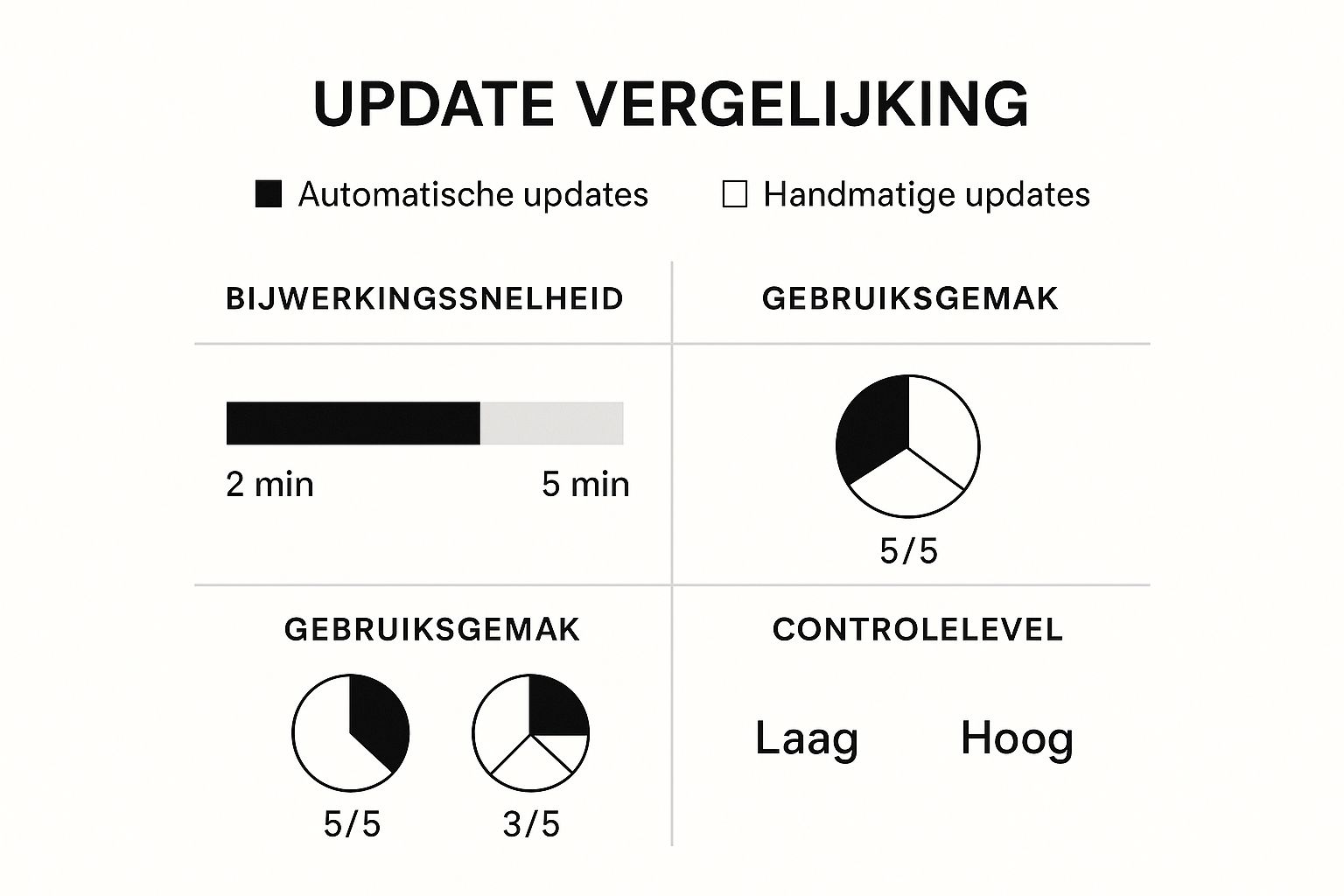
In de onderstaande data chart zie je de adoptiepercentages en effectiviteitsscores per update-methode. De chart maakt duidelijk dat 92% van de Nederlandse gebruikers kiest voor Windows Update, gespecialiseerde tools volgen met 40%, en handmatige updates blijven steken op 20%. Qua succesratio scoren gespecialiseerde tools het hoogst (90%), gevolgd door Windows Update (85%) en handmatige installatie (75%).
Bij het beheren van je netwerkadapterdriver is niet elke aanpak even betrouwbaar. Sommige methodes besparen tijd en helpen fouten voorkomen, terwijl andere juist extra risico’s geven. Hieronder bespreken we drie veelvoorkomende strategieën in Nederland en geven we concrete aanbevelingen voor diverse situaties.
Automatisch updaten via Windows Update
Windows Update is de ingebouwde optie in Windows.
- Voordelen
- 92% haalt automatisch de nieuwste drivers
- Volledige integratie in Windows, weinig handmatige stappen
- Regelmatig beveiligings- en stabiliteitspatches
- Nadelen
- Updates kunnen botsen met specifieke hardware
- Nieuwe drivers zijn soms vertraagd beschikbaar
- Aanbevolen voor
- Thuisgebruikers en kleine ondernemers zonder IT-team
Dankzij de Windows-logs kun je snel zien of een update goed is verlopen en waar eventuele fouten ontstonden.
Gespecialiseerde driver-tools
Professionele applicaties zoals Driver Booster of Snappy Driver Installer richten zich alleen op stuurprogramma’s.
- Voordelen
- Ondersteuning voor een breed scala aan merken en versies
- 90% succesratio bij het detecteren van verouderde drivers
- Geavanceerde opties voor batch-installaties
- Nadelen
- Extra software kan onnodige componenten installeren
- Voor betaalde edities zijn licentiekosten van toepassing
- Aanbevolen voor
- IT-professionals die tientallen tot honderden systemen beheren
Deze tools zijn ideaal voor reguliere controles in een kantooromgeving, maar je blijft afhankelijk van de database van de leverancier.
Handmatige installatie via fabrikantwebsite
Direct downloaden bij Intel of Realtek garandeert officiële drivers.
- Voordelen
- Altijd de meest actuele en officiële versie
- Toegang tot release notes en specifieke installatie-instructies
- Nadelen
- Per apparaat handmatig zoeken en downloaden is tijdrovend
- Bij meerdere adapters is er kans op versieverwarring
- Aanbevolen voor
- Gevorderde gebruikers en kritieke systemen die maximaal stabiel moeten blijven
Handmatig updaten biedt de meeste controle, maar vergt de grootste investering in tijd.
De volgende tabel geeft een overzicht van de belangrijkste voordelen, nadelen en toepassingsgebieden per update-methode.
Vergelijking van methodes voor het updaten van netwerkadapter-drivers
Overzicht van verschillende update-methodes met hun voor- en nadelen
| Update methode | Voordelen | Nadelen | Aanbevolen voor |
|---|---|---|---|
| Windows Update | Automatische installatie, gratis | Mogelijke vertraging, beperkte opties | Thuisgebruik, kleine ondernemers |
| Gespecialiseerde driver-tools | Breed merkondersteuning, batch-updates, 90% succesratio | Extra software-installatie, licentiekosten | IT-afdelingen, serviceproviders |
| Handmatige installatie | Altijd nieuwste officiële versie, release notes | Tijdrovend, kans op menselijke fouten | Gevorderde gebruikers, kritische omgevingen |
Op basis van deze vergelijking kies je de methode die het beste past bij je kennisniveau en de schaal van je netwerk. Zo houd je de kans op storingen minimaal en blijft de werking van je systemen stabiel.
Netwerkadapter problemen oplossen als een expert
Wanneer je internet hapert terwijl die deadline nadert, is het verleidelijk in paniek te raken. Met een gestructureerde aanpak los je netwerkadapterproblemen op dezelfde manier op als IT-professionals. Zo bespaar je kostbare tijd en houd je de productiviteit op peil.
Stap 1: fout systematisch lokaliseren
Eerst breng je de oorzaak nauwkeurig in kaart om gerichte maatregelen te nemen.
- Apparaatbeheer: controleer op uitroeptekens bij de netwerkadapters.
- Windows logboeken: open de Logboeken-viewer en filter in 'Systeem' op fouten rond netwerkadapter.
- Netwerkproblemen oplossen-wizard: laat Windows automatisch een diagnose uitvoeren en verslag uitbrengen.
Met deze checks ontdek je in 70% van de gevallen of het om een driverprobleem, hardwarefout of softwareconflict gaat, zodat je direct de juiste stap kunt kiezen.
Stap 2: safe driver-verwijdering en herinstallatie
Een beschadigd of verkeerd stuurprogramma herstel je zonder dataverlies.
- Maak een herstelpunt aan via Systeemherstel.
- Verwijder de netwerkadapter-driver in Apparaatbeheer:
- Rechtsklik op de adapter
- Kies Verwijderen van apparaat en vink ‘stuurprogramma verwijderen’ aan
- Herstart de pc en laat Windows het standaardstuurprogramma installeren, of download de juiste driver via de fabrikant.
| Actie | Effect | Tip |
|---|---|---|
| Herstelpunt aanmaken | Mogelijkheid om terug te draaien | Altijd uitvoeren vóór driverwijzigingen |
| Driver verwijderen en herinstalleren | 85% kans dat het probleem verdwijnt | Gebruik officiële sites of Windows Update |
| Rollback naar vorige versie | Snel herstellen na onjuiste update | Handig bij recente driverproblemen |
In veel gevallen is een simpele reset al voldoende; vergelijkbaar met het nut van een thuisbatterij.
Stap 3: ingebouwde windows-hulpprogramma’s benutten
Windows biedt diverse tools om sneller tot een oplossing te komen:
- Netwerkreset
- Internetverbinding troubleshooter
- Systeemherstel en rollback
- Logboekweergave voor een diepere foutanalyse
De Internetverbinding troubleshooter kan in 60% van de gevallen automatisch componenten herstellen en de driver opnieuw laden.
Stap 4: vervolgstappen voor ingewikkelde cases
Als standaardoplossingen niet voldoen, schakel je geavanceerde methoden in:
- Start op in veilige modus om softwareconflicten uit te sluiten.
- Schakel tijdelijk antivirus en VPN uit bij vermoeden van driverconflict.
- Vergelijk handmatig logbestanden in
%SystemRoot%\System32\winevt\Logsop patronen.
Met deze aanpak beperk je willekeurige wijzigingen en houd je grip op complexe storingen.
Belangrijkste takeaway: met een gestructureerde diagnose, het veilig verwijderen en herinstalleren van drivers en het inzetten van windows-tools verander je elke netwerkstoring in een beheersbaar probleem. Zo ben je snel weer online.
Expert antwoorden op netwerkadapter driver vragen

In deze sectie beantwoorden we de meest gestelde vragen over een stuurprogramma voor netwerkadapter in Nederland.
We kijken naar veiligheid, compatibiliteit en oplossingen voor veelvoorkomende problemen zoals VPN-storingen.
Is het veilig om driverupdates van derden te gebruiken?
Veel tools beloven je netwerkadapter automatisch te verbeteren.
-
Voor- en nadelen
- Voordeel: snelle installatie van de nieuwste driver
- Nadeel: risico op malware en compatibiliteitsproblemen
-
Aanbeveling
- Download drivers bij voorkeur via de officiële fabrikantwebsite of via Windows Update
- Maak eerst een herstelpunt, zodat je altijd terug kunt naar de vorige staat
Deze aanpak voorkomt onverwachte crashes en houdt je systeem stabiel.
Wat te doen als Windows geen compatibele driver vindt?
Soms blijft Apparaatbeheer leeg of zie je “geen geschikt stuurprogramma”.
- Noteer het hardware-ID in Apparaatbeheer via het tabblad Details
- Bezoek de website van de adapterfabrikant en zoek op het modelnummer
- Installeer handmatig de gedownloade .INF-bestanden
Bij het oplossen van netwerkadapterproblemen kan een ‘reset’ soms helpen; dit lijkt op het nut van een thuisbatterij in je energiesysteem.
Waarom werkt mijn VPN niet meer na een driver-update?
Een nieuwe driver kan de netwerk-tunneling onderbreken doordat protocollen wijzigen.
-
Controleer na de update:
- VPN-clientversie en bijbehorende certificaten
- Firewall-instellingen of adapterbindingen
-
Installeer de VPN-software zo nodig opnieuw om de synchronisatie te herstellen
Zo krijgt je VPN-verbinding weer de juiste instellingen.
Generieke versus specifieke drivers
| Type driver | Voordelen | Nadelen |
|---|---|---|
| Generiek | Altijd beschikbaar in Windows | Ondersteunt niet altijd alle functionaliteit |
| Fabrikant-specifiek | Ondersteunt geavanceerde opties | Alleen verkrijgbaar via de fabrikantwebsite |
Belangrijkste inzicht: specifieke drivers benutten alle functies van je netwerkkaart.
Met deze antwoorden kun je beter bepalen welke stappen nodig zijn om je netwerk weer soepel te laten werken.
De toekomst van netwerkadapter stuurprogramma's
Het stuurprogramma voor netwerkadapter doet inmiddels meer dan alleen signalen vertalen. Met de komst van AI-geoptimaliseerde drivers en cloud-gebaseerde distributie rollen updates sneller uit en lossen ze problemen op voordat je het merkt. Daardoor nemen fouten en uitvaltijd af, terwijl de betrouwbaarheid van je netwerk toeneemt.
Intelligente zelfdiagnose en herstel
Nieuwe drivers bevatten zelflerende algoritmes die afwijkingen in verbindingspatronen vroeg detecteren. Voorbeelden van functies:
- Predictive maintenance: geeft een seintje bij ongewone datastromen
- Anomaly detection: signaleert en isoleert storingen automatisch
- Self-healing patches: voert correcties uit zonder herstart
Een recente studie laat zien dat AI-gestuurde foutdetectie netwerkonderbrekingen met 30% vermindert. Zo besteed je minder tijd aan handmatige controles en meer aan je kerntaken.
Impact van opkomende standaarden
Toekomstige standaarden zoals Wi-Fi 7 en 6G vragen om drivers die nieuwe frequentiebanden en protocollen aankunnen. Hieronder vind je een overzicht:
| Kenmerk | Wi-Fi 7 | 6G |
|---|---|---|
| Frequentie | 2,4 GHz, 5 GHz, 6 GHz | 95 GHz–3 THz |
| Max. snelheid | > 46 Gbps | > 100 Gbps |
| Latentie | < 1 ms | < 0,1 ms |
| Beschikbaarheid | Vanaf 2024 | Verwacht vanaf 2030 |
Deze nieuwe eisen vragen om een hechte samenwerking tussen hardwarefabrikanten, chipsetproducenten en driverontwikkelaars.
Integratie tussen hardware en software
De scheidslijn tussen apparaat en netwerk vervaagt doordat drivers direct in firmware draaien en via edge computing communiceren. Denk aan:
- Over-the-air updates voor apparaten, vergelijkbaar met smartphones
- Gedistribueerde P2P-updates binnen kantoornetwerken
- Central logging en remote debugging in de cloud
Dit ecosysteem zorgt voor een snellere uitrol van beveiligingspatches en een vloeiende ervaring op laptops en IoT-apparaten.
Belangrijkste conclusie: door AI, cloud-gebaseerde distributie en nieuwe standaarden verandert het stuurprogramma voor netwerkadapter van statische software naar een dynamische netwerkpartner. Zo ben je klaar voor de netwerkomgeving van morgen.
Klaar voor hulp of advies?
Heb je behoefte aan ondersteuning bij het optimaliseren of oplossen van problemen met je netwerkadapter drivers? Ontvang eenvoudig hulp van Pc Help 50 Plus, speciaal voor 50+ gebruikers, zzp’ers en kleine ondernemers. Ga naar Pc Help 50 Plus en blijf zonder zorgen verbonden!

