Waarom WhatsApp op je PC verandert hoe je communiceert
Herkenbaar? Je zit achter je computer en moet een lang bericht versturen via WhatsApp op je telefoon. Typen gaat traag, multitasken is lastig. De oplossing? WhatsApp op je pc installeren. Dit kan je dagelijkse communicatie, zowel zakelijk als privé, echt veranderen.
Efficiënter communiceren
WhatsApp op je pc biedt vele voordelen. Sneller typen is daar één van. Met een volledig toetsenbord typ je aanzienlijk sneller en maak je minder fouten dan op je telefoon.
Ook is bestanden delen veel eenvoudiger. Sleep documenten direct van je computer naar WhatsApp. Dit bespaart tijd en moeite vergeleken met het zoeken naar bestanden op je mobiele telefoon. Bekijk onze handleiding op sitemap voor meer informatie.
Minder digitale vermoeidheid
Een ander pluspunt is de vermindering van digitale vermoeidheid. Je hoeft niet steeds je telefoon te pakken om berichten te bekijken. Dit zorgt voor minder afleiding en helpt je concentratie te behouden.
Nederland is al jaren een grootgebruiker van WhatsApp. In 2014 meldde Forbes al 9,5 miljoen actieve gebruikers in een land met 16,8 miljoen inwoners. Meer dan de helft van de bevolking gebruikte de app dagelijks. Dit legde de basis voor de populariteit van cross-platform functies zoals WhatsApp op pc.
Hoewel er geen exacte cijfers zijn over desktopgebruik, laten handleidingen van Nederlandse techblogs zoals iCulture en Gsmpunt zien dat de vraag naar pc-integratie groot is, mede door de combinatie van zakelijk en privégebruik. Vind hier meer gedetailleerde statistieken.
Verbeterde productiviteit
De volgende data chart illustreert de productiviteitswinst die gebruikers ervaren na het installeren van WhatsApp op hun pc. De data chart visualiseert de procentuele verbetering in drie belangrijke categorieën.
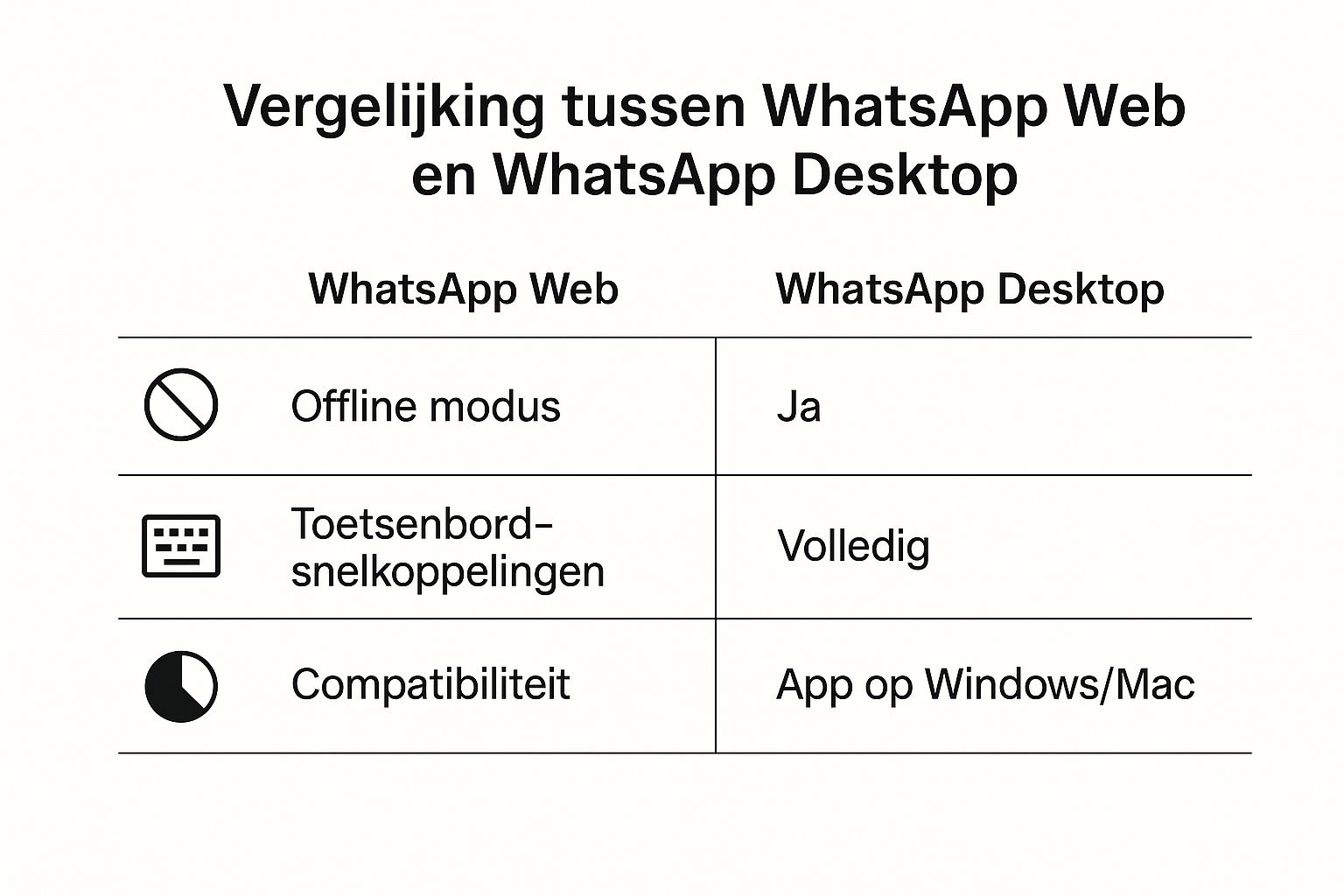
- Sneller typen: Gemiddeld 25% snellere reactietijden.
- Efficiënter bestandsdelen: 40% minder tijd besteed aan het versturen van bestanden.
- Minder afleiding: 30% minder tijd besteed aan het checken van de telefoon.
De data chart laat een duidelijke toename zien in productiviteit. Snellere reacties, efficiënter delen van bestanden en minder afleiding dragen bij aan een verbeterde workflow.
Om de voordelen verder te illustreren, volgt hier een vergelijkingstabel:
Voordelen van WhatsApp op PC versus alleen mobiel gebruik
Een vergelijking van de belangrijkste voordelen van WhatsApp op de PC ten opzichte van alleen mobiel gebruik
| Functionaliteit | Alleen mobiel | Mobiel + PC |
|---|---|---|
| Typen | Traag | Snel |
| Bestanden delen | Moeilijk | Eenvoudig |
| Afleiding | Hoog | Laag |
| Productiviteit | Lager | Hoger |
| Ergonomie | Minder comfortabel | Comfortabeler |
De tabel laat duidelijk de voordelen zien van WhatsApp op de pc ten opzichte van alleen mobiel gebruik. De verbeteringen in typen, bestandsdeling en afleiding dragen bij aan een hogere productiviteit en een comfortabelere werkervaring. Kortom, WhatsApp op pc installeren is een slimme keuze voor efficiëntere communicatie.
Is jouw systeem klaar voor WhatsApp Desktop?
Voordat je WhatsApp op je pc installeert, is het verstandig om even te kijken of je systeem er wel klaar voor is. Systeemvereisten worden nogal eens over het hoofd gezien, maar zijn essentieel voor een probleemloze ervaring. Laten we de benodigdheden voor Windows en macOS eens bekijken.
Systeemvereisten voor Windows
Windows-gebruikers hebben Windows 10 versie 1903 of hoger nodig. Sinds 2021 is dit de standaard voor de meeste Nederlandse pc's. Daarnaast is voldoende schijfruimte vereist voor de installatie en het opslaan van media, zoals foto's en video's. Een stabiele internetverbinding is natuurlijk ook onmisbaar. Oudere Windows-versies worden niet officieel ondersteund en kunnen voor problemen zorgen.
De Microsoft App Store specificeert WhatsApp Desktop voor Windows 10.1 64-bit 1903 of nieuwer. Deze eis is sinds 2021 de standaard voor Nederlandse pc-gebruikers. Hoewel precieze downloadcijfers voor Nederland niet beschikbaar zijn, laten zoekresultaten een constante groei zien in Nederlandstalige handleidingen tussen 2020 en 2025. Dit wijst op een toenemende populariteit. De integratie van meldingeninstellingen (met of zonder inhoud) in de desktopapp sinds 2022 benadrukt het gebruiksgemak voor de Nederlandse markt. Lees meer over WhatsApp Desktop.
Systeemvereisten voor macOS
Mac-gebruikers hebben macOS 10.13 of hoger nodig. Net als bij Windows zijn voldoende schijfruimte en een betrouwbare internetverbinding belangrijk. WhatsApp Desktop is geoptimaliseerd voor de recentere macOS-versies. Gebruikers met oudere Macs kunnen compatibiliteitsproblemen tegenkomen. Voor de beste ervaring is het raadzaam je macOS up-to-date te houden.
Smartphone-vereisten
Behalve de computervereisten, is een compatibele smartphone essentieel. Je smartphone moet een actieve WhatsApp-account hebben en verbonden zijn met internet. Dit is nodig voor de eerste koppeling en de voortdurende synchronisatie van berichten. Zorg er ook voor dat je smartphone de nieuwste versie van WhatsApp gebruikt.
Controleer je systeem
Door je systeem vooraf te controleren, voorkom je installatieproblemen. Een soepele WhatsApp Desktop-ervaring begint met de juiste voorbereiding. Check dus voordat je WhatsApp op je pc installeert of je systeem aan de eisen voldoet.

Let op de volgende punten:
- Besturingssysteem: Windows 10 (1903 of hoger) of macOS 10.13 (of hoger).
- Schijfruimte: Zorg voor voldoende vrije ruimte.
- Internetverbinding: Een stabiele verbinding is noodzakelijk.
- Smartphone: Een compatibele smartphone met een actieve WhatsApp-account.
Met deze checklist ben je goed voorbereid om WhatsApp op je pc te installeren en te gebruiken!
WhatsApp installeren op Windows: stap voor stap
Voordat je WhatsApp op je desktop installeert, is het handig om te controleren of je systeem klaar is. We gaan nu de installatie van WhatsApp op je Windows-computer stap voor stap doorlopen. Van het downloaden van het installatiebestand tot het scannen van de QR-code, we bespreken alles wat je moet weten.
Downloaden en installeren
Eerst ga je naar de officiële WhatsApp website en download je het installatiebestand voor Windows. Je vindt dit bestand in de download sectie. Na het downloaden open je het bestand.
Vervolgens volg je de instructies op het scherm. De installatie is eenvoudig en spreekt voor zich. Klik op "Accepteren en installeren" om akkoord te gaan met de voorwaarden en de installatie te starten.
De QR-code scannen
Na de installatie opent WhatsApp op je pc. Je ziet nu een QR-code op je scherm. Open WhatsApp op je smartphone.
Ga in de app naar Instellingen > Gekoppelde apparaten. Tik op "Een apparaat koppelen" en scan de QR-code die op je computerscherm staat. Je telefoon en computer zijn nu gekoppeld.
Veelgemaakte fouten bij het scannen
Het scannen van de QR-code gaat niet altijd meteen goed. Een veelvoorkomende fout is een slechte internetverbinding op je pc of telefoon. Controleer of beide apparaten goed verbonden zijn met het internet.
Zorg er ook voor dat je de nieuwste versie van WhatsApp op je telefoon hebt. Een verouderde versie kan problemen veroorzaken. Update de app indien nodig.
Meldingen instellen
Na de installatie kun je de meldingsinstellingen aanpassen. Je kunt kiezen of je meldingen wilt ontvangen voor alle berichten, alleen voor bepaalde contacten, of helemaal geen meldingen.
Dit is handig om te voorkomen dat je wordt overspoeld met notificaties. Ga naar Instellingen > Meldingen om dit aan te passen.
Privacy instellingen
Denk ook aan je privacy. Als je WhatsApp op een gedeelde computer gebruikt, wil je misschien niet dat iedereen je berichten kan zien.
Je kunt de preview van berichten uitschakelen in de meldingsinstellingen. Zo zie je alleen de afzender, maar niet de inhoud van het bericht.
Integratie met je dagelijkse computergebruik
WhatsApp op je pc is ontworpen om goed te integreren met je dagelijkse computergebruik. Je kunt bijvoorbeeld bestanden direct vanuit je verkenner slepen en neerzetten in een chat.
Dit is veel sneller dan via je telefoon. Je kunt ook sneltoetsen gebruiken om sneller te navigeren en berichten te beheren.
Problemen oplossen
Mocht je problemen ondervinden, raadpleeg dan de helpsectie op de WhatsApp website. Hier vind je antwoorden op vragen en oplossingen voor problemen. Met deze stappen kun je WhatsApp op je pc installeren en gebruiken. Profiteer van het gemak van WhatsApp op je Windows-computer!
Mac-gebruikers: zo krijg je WhatsApp optimaal werkend
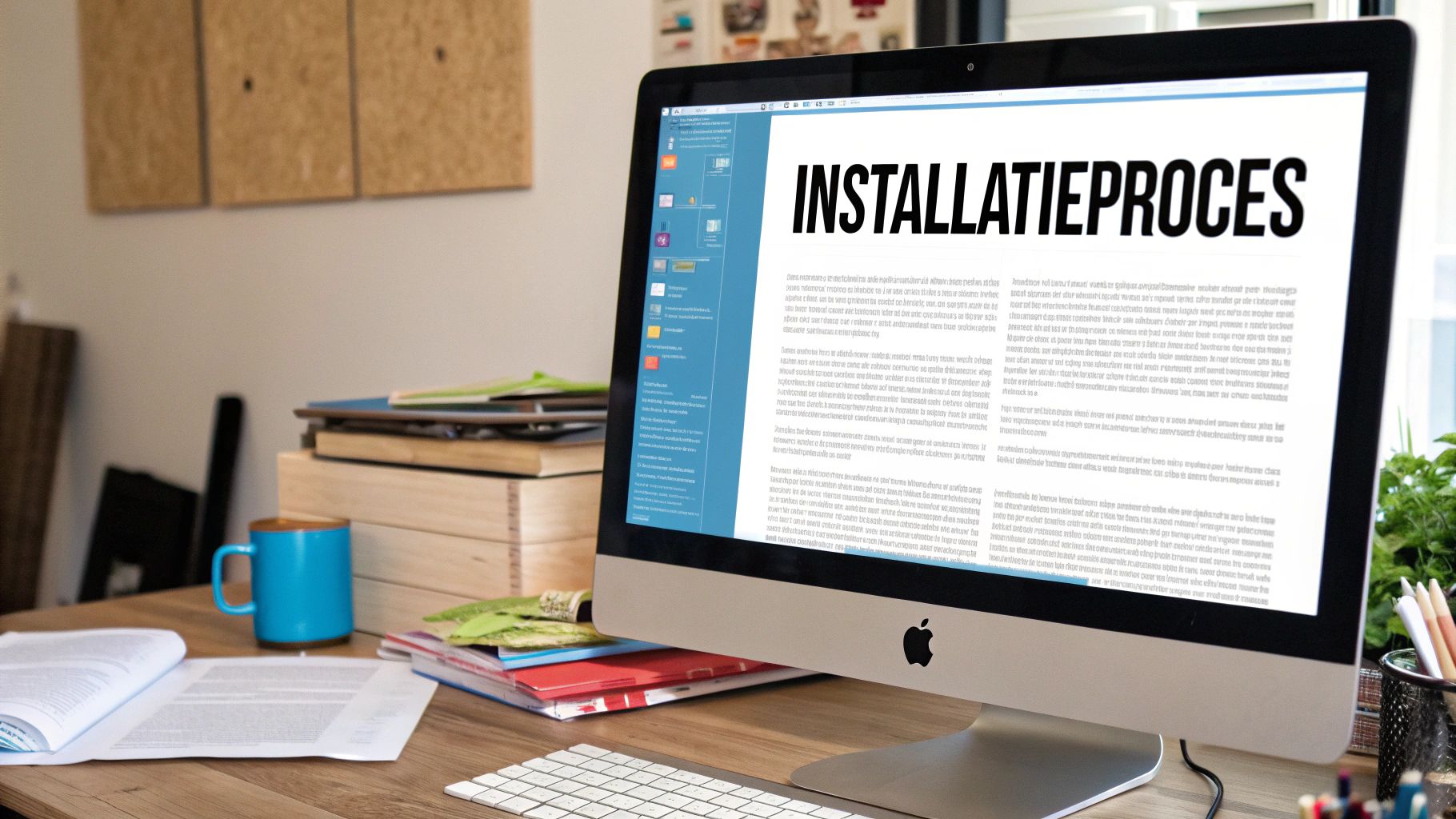
WhatsApp installeren op je Mac is kinderspel. Toch zijn er een paar Mac-specifieke punten om rekening mee te houden. Deze kleine details maken het verschil tussen een soepele installatie en een hoop frustratie.
Installatie en beveiliging
De installatie van WhatsApp op een Mac is vergelijkbaar met die op Windows. De beveiligingsinstellingen van macOS kunnen echter soms voor problemen zorgen. Het kan zijn dat je WhatsApp expliciet toestemming moet geven om je camera en microfoon te gebruiken.
Deze toestemming regel je in de Systeemvoorkeuren onder Beveiliging en privacy. macOS kan je ook waarschuwen voor het openen van apps van onbekende ontwikkelaars.
In dat geval klik je met de rechtermuisknop op de WhatsApp-app en kies je Openen. Bevestig vervolgens dat je de app wilt openen.
Meldingen en notificaties
Een goede integratie met het macOS-notificatiecentrum is belangrijk voor een optimale workflow. Stel binnen WhatsApp in welke meldingen je wilt ontvangen.
Je kunt kiezen voor meldingen met of zonder voorbeeldtekst. Dit is handig om je privacy te beschermen en onnodige afleiding te vermijden.
Opstarten en prestaties
Wil je dat WhatsApp automatisch start bij het opstarten van je Mac? Voeg de app dan toe aan je aanmeldingsonderdelen. Dit doe je in de Systeemvoorkeuren onder Gebruikers en groepen.
De prestaties van WhatsApp op je Mac zijn afhankelijk van de specificaties van je apparaat. Op oudere Macs kan de app wat trager zijn. Sluit onnodige programma's af om de prestaties te verbeteren.
App Store of download?
Je kunt WhatsApp installeren via de App Store of door het installatiebestand te downloaden van de WhatsApp-website. Beide versies werken prima. Het voordeel van de App Store-versie is dat deze automatisch wordt bijgewerkt.
iCloud en andere Apple-diensten
WhatsApp gebruikt iCloud niet voor back-ups of synchronisatie. Je gesprekken worden opgeslagen op je telefoon. Je kunt wel bestanden die je via WhatsApp ontvangt, opslaan in iCloud Drive.
Veel Nederlandse gebruikers maken gebruik van andere Apple-diensten, zoals iMessage. Hoewel WhatsApp hier niet direct mee integreert, kun je wel bestanden vanuit andere apps delen met WhatsApp. Je kunt bijvoorbeeld een foto vanuit de Foto's-app naar een WhatsApp-gesprek slepen.
Tips voor optimaal gebruik
- Sneltoetsen: Leer de sneltoetsen voor WhatsApp op Mac om efficiënter te werken.
- Donkere modus: De donkere modus is prettiger voor je ogen, vooral 's avonds.
- Status updates: Deel je statusupdates met je contacten, net als op je telefoon.
Door deze tips toe te passen, haal je het maximale uit WhatsApp op je Mac. Je integreert de app naadloos in je dagelijkse workflow. Zo wordt WhatsApp een waardevolle toevoeging aan je communicatiemiddelen.
Perfecte synchronisatie tussen smartphone en desktop
Een optimale WhatsApp-ervaring begint met een vlekkeloze synchronisatie tussen je smartphone en desktop. Na de installatie is dit essentieel om ervoor te zorgen dat al je berichten, media en contacten altijd up-to-date zijn, ongeacht het apparaat dat je gebruikt. Maar hoe werkt deze synchronisatie precies?
Hoe werkt de synchronisatie?
Je smartphone is het hart van de WhatsApp-communicatie. De desktopversie fungeert als een spiegel van je telefoon. Elk bericht dat je vanaf je pc verstuurt, gaat eerst naar je telefoon en wordt van daaruit doorgestuurd naar de ontvanger. Dit geldt ook voor inkomende berichten.
Deze opzet garandeert de beschikbaarheid van je berichten, zelfs wanneer je pc offline is. Je telefoon bewaart de volledige geschiedenis en synchroniseert deze automatisch met je desktop zodra er weer een verbinding is.
Wat wordt precies gesynchroniseerd?
Vrijwel alles wordt gesynchroniseerd: berichten, foto's, video's, documenten, contacten en zelfs je profielfoto. Zo heb je op al je apparaten toegang tot dezelfde informatie. In Nederland is WhatsApp Desktop met name populair geworden door deze naadloze synchronisatie.
Om je iPhone te koppelen, ga je naar Instellingen > Gekoppelde apparaten, een functie die sinds 2020 actief wordt gepromoot door WhatsApp. Uit data van KPN bleek eerder al dat 85% van hun klanten actief WhatsApp gebruikt. Een aanzienlijk deel hiervan zal waarschijnlijk ook de desktopversie gebruiken. Gsmpunt geeft aan dat de installatie op de pc sinds 2023 nog eenvoudiger is dankzij geoptimaliseerde QR-codekoppeling.
Om een beter beeld te geven van de synchronisatie-elementen, volgt hier een handige tabel:
Synchronisatie-elementen tussen smartphone en desktop
Overzicht van welke WhatsApp-gegevens automatisch worden gesynchroniseerd tussen verschillende apparaten
| Element | Wordt gesynchroniseerd | Bijzonderheden |
|---|---|---|
| Berichten | Ja | Inclusief tekstberichten, foto's, video's en documenten |
| Contacten | Ja | Je volledige contactenlijst |
| Profielfoto | Ja | Wijzigingen worden automatisch doorgevoerd |
| Media | Ja | Foto's, video's en GIFs |
Deze tabel laat duidelijk zien dat de belangrijkste elementen van WhatsApp naadloos worden gesynchroniseerd tussen je telefoon en desktop.
Synchronisatieproblemen oplossen
Soms loopt de synchronisatie vast. Mogelijke oorzaken zijn een instabiele internetverbinding of een verouderde app.
Controleer eerst de internetverbinding op zowel je telefoon als je pc. Herstart vervolgens beide apparaten. Zorg er daarnaast voor dat je de nieuwste WhatsApp-versie op beide apparaten hebt geïnstalleerd.
Beveiliging van je gesynchroniseerde berichten
WhatsApp gebruikt end-to-end encryptie om je berichten te beveiligen. Alleen jij en de ontvanger kunnen de berichten lezen. WhatsApp zelf heeft geen toegang tot de inhoud, zelfs niet wanneer deze is gesynchroniseerd met je pc.
Tips voor optimale synchronisatie
- Stabiele internetverbinding: Een snelle en betrouwbare internetverbinding is de basis voor een goede synchronisatie.
- App up-to-date: Werk WhatsApp regelmatig bij naar de nieuwste versie.
- Achtergrondprocessen: Sta WhatsApp toe om op de achtergrond actief te blijven, zodat de synchronisatie ongestoord kan verlopen.
Door deze tips te volgen, optimaliseer je de synchronisatie tussen je smartphone en desktop en haal je het maximale uit WhatsApp op al je apparaten.
Verborgen functies die WhatsApp desktop onmisbaar maken
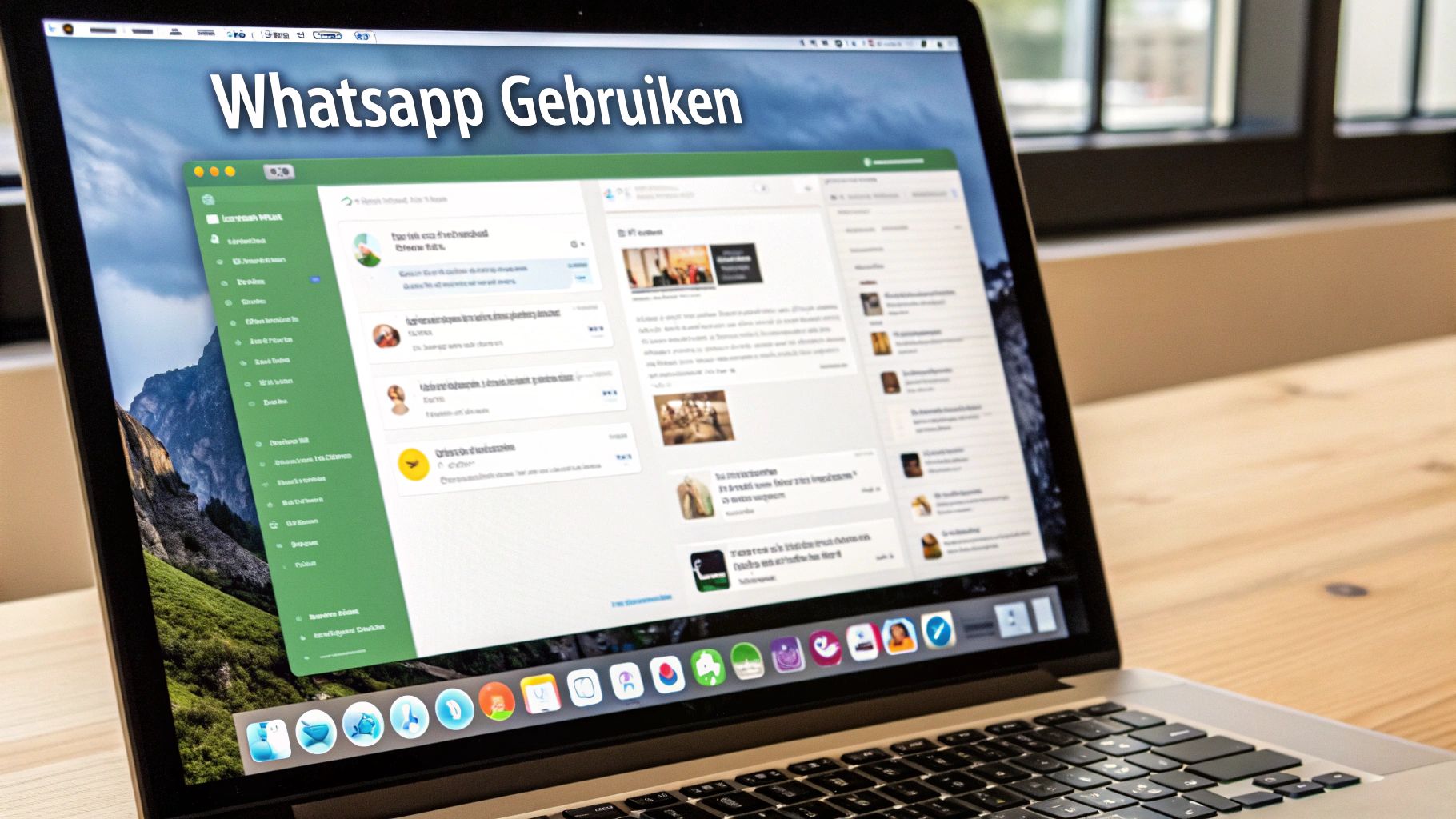
WhatsApp Desktop is meer dan een kopie van je telefoon. Het biedt diverse handige functies die je productiviteit kunnen verhogen. Laten we eens kijken naar deze verborgen mogelijkheden en hoe je WhatsApp Desktop optimaal kunt gebruiken.
Sneltoetsen voor efficiënt werken
Navigeren door WhatsApp Desktop kan razendsnel met sneltoetsen. Wissel tussen chats, archiveer berichten en demp notificaties zonder je muis te gebruiken.
- Ctrl + N (Windows) / Cmd + N (Mac): Nieuwe chat starten.
- Ctrl + Shift + ] (Windows) / Cmd + Shift + ] (Mac): Naar de volgende chat gaan.
- Ctrl + Shift + [ (Windows) / Cmd + Shift + [ (Mac): Terug naar de vorige chat.
- Ctrl + E (Windows) / Cmd + E (Mac): Een chat archiveren.
- Ctrl + Shift + M (Windows) / Cmd + Shift + M (Mac): Notificaties van een chat dempen.
Deze sneltoetsen besparen tijd en stroomlijnen je workflow. Oefen ermee en ervaar hoe efficiënt het is.
Bestanden delen zonder beperkingen
WhatsApp Desktop maakt het versturen van grotere bestanden mogelijk. De bestandsgrootte-limiet van je telefoon is hier niet van toepassing. Deel grote documenten, presentaties en video's zonder problemen.
Dit is handig voor zakelijk gebruik, zoals het delen van projectbestanden met collega's. Sleep bestanden direct vanuit je verkenner (Windows) of Finder (Mac) naar WhatsApp.
Groepsbeheer met overzicht
Groepsgesprekken beheren is overzichtelijker op de desktop. Bekijk alle deelnemers in een sidebar en voeg snel nieuwe leden toe of wijzig beheerdersrechten.
Het grotere scherm vereenvoudigt het volgen van lange gesprekken en het terugvinden van belangrijke informatie. WhatsApp Desktop is daardoor een waardevolle tool voor teamcommunicatie en projectmanagement.
Personaliseer je WhatsApp Desktop
De interface van WhatsApp Desktop is strak, maar biedt personalisatiemogelijkheden. Pas bijvoorbeeld de achtergrond van je chats aan. Een rustige achtergrond bevordert je concentratie, terwijl een foto een persoonlijke touch geeft. Probeer verschillende achtergronden uit.
Je kunt ook chatthema's aanpassen en nieuwe wallpapers kiezen. Deze functies worden geleidelijk uitgerold en zijn binnenkort voor iedereen beschikbaar.
WhatsApp Desktop voor professionals
Veel professionals gebruiken WhatsApp Desktop voor diverse doeleinden, van klantenservice tot projectmanagement. De mogelijkheden zijn breed.
Door WhatsApp Desktop te integreren in hun workflow, optimaliseren ze hun communicatie en verhogen ze hun productiviteit. De combinatie van sneltoetsen, bestandsdeling en groepsbeheer maakt WhatsApp Desktop een onmisbare tool.
Problemen oplossen als WhatsApp hapert of vastloopt
Het overkomt iedereen wel eens: je favoriete app werkt niet zoals het hoort. Ook WhatsApp op je pc kan soms kuren vertonen. Laten we eens kijken naar de meest voorkomende problemen die Nederlandse WhatsApp Desktop gebruikers ervaren, en hoe je ze kunt oplossen.
QR-code problemen
Het scannen van de QR-code is de toegangspoort tot WhatsApp Desktop, maar soms werkt dit niet mee. Misschien scant de code niet, of de verbinding valt steeds weg. Begin met het controleren van je internetverbinding, zowel op je telefoon als op je pc. Een stabiele internetverbinding is cruciaal.
Zorg er vervolgens voor dat je de nieuwste versie van WhatsApp op beide apparaten hebt. Verouderde software kan compatibiliteitsproblemen veroorzaken. Een simpele herstart van je telefoon en pc kan ook wonderen doen.
Synchronisatieproblemen
Niets zo vervelend als berichten die niet synchroniseren tussen je telefoon en pc. Dit kan te wijten zijn aan een slechte internetverbinding of problemen met de WhatsApp-servers. Kijk op de sitemap voor meer informatie over mogelijke problemen.
Om te controleren of de servers correct werken, kun je de WhatsApp-statuspagina raadplegen. Probeer ook WhatsApp op je pc te sluiten en opnieuw te openen. Controleer tenslotte de synchronisatie-instellingen op je telefoon.
Applicatie loopt vast
Loopt WhatsApp Desktop steeds vast? Dit kan verschillende oorzaken hebben. Teveel geopende programma’s belasten je computer. Sluit onnodige programma’s om geheugen vrij te maken.
Verouderde drivers, bijvoorbeeld van je videokaart, kunnen ook problemen veroorzaken. Zorg ervoor dat je drivers up-to-date zijn. Een herinstallatie van WhatsApp kan de oplossing zijn. Verwijder de applicatie volledig en installeer deze opnieuw.
Meldingen werken niet
Als je geen meldingen ontvangt, controleer dan de meldingsinstellingen in WhatsApp Desktop zelf. Zorg ervoor dat meldingen zijn ingeschakeld. Kijk ook naar de meldingsinstellingen van je besturingssysteem (Windows of macOS).
Het kan voorkomen dat je besturingssysteem meldingen van bepaalde apps blokkeert. Controleer de systeeminstellingen en geef WhatsApp toestemming om meldingen te versturen.
Verbindingsproblemen
Verbindingsproblemen kunnen ontstaan door firewall instellingen of je antivirus software. Controleer of WhatsApp toegang heeft tot internet. Een veelvoorkomende oplossing is om WhatsApp toe te voegen aan de uitzonderingenlijst van je firewall en antivirus software.
Preventieve maatregelen
Voorkomen is beter dan genezen. Houd je software, inclusief WhatsApp en je besturingssysteem, altijd up-to-date. Een regelmatige herstart van je pc is ook aan te raden.
Sluit WhatsApp af wanneer je het niet gebruikt. Dit bespaart systeembronnen en kan problemen voorkomen. Door deze tips te volgen, blijft WhatsApp Desktop een betrouwbare manier om te communiceren.
Heeft u hulp nodig? Pc Help 50 Plus biedt computerhulp aan huis. Ons team helpt 50-plussers en kleine bedrijven, ook op afstand. We lossen graag uw pc- en internetproblemen op, inclusief WhatsApp op uw pc. Bezoek Pc Help 50 Plus voor meer informatie.

