De kernproblemen achter falende Windows updates

Werkt Windows Update niet? Een frustrerende ervaring die velen herkennen. Maar wat veroorzaakt deze problemen, juist wanneer je een update het hardst nodig hebt? Diverse factoren spelen een rol, van eenvoudig tot complex. Laten we de meest voorkomende boosdoeners eens onder de loep nemen.
Schijfruimte: vaak de oorzaak
Vaak ligt de oorzaak bij gebrek aan schijfruimte. Updates vereisen ruimte om te downloaden en te installeren. Is jouw schijf vol? Dan stopt het updateproces. Dit merk je aan een vastgelopen voortgangsbalk of een melding over onvoldoende ruimte. Vergelijk het met een app installeren op je telefoon: zonder voldoende geheugen lukt dat ook niet.
Verouderde drivers: een verborgen probleem
Ook verouderde drivers kunnen problemen geven. Drivers zijn de software die ervoor zorgt dat je hardware met Windows kan communiceren. Zijn deze verouderd? Dan kunnen ze conflicteren met de nieuwe update. Dit kan leiden tot een blauw scherm (de Blue Screen of Death) of systeemcrashes tijdens de update.
Softwareconflicten: de lastige tegenstander
Softwareconflicten vormen een andere mogelijke oorzaak. Soms blokkeert een programma op je computer de Windows Update. Dit gebeurt bijvoorbeeld wanneer een programma bestanden gebruikt die de update wil aanpassen. Het gevolg? Foutmeldingen of een update die maar blijft hangen.
Foutcodes: de sleutel tot de oplossing
Windows Update toont vaak foutcodes bij problemen. Deze codes lijken misschien onbegrijpelijk, maar bevatten belangrijke informatie. Foutcode 0x80070002 wijst bijvoorbeeld vaak op downloadproblemen. Foutcode 0x80070003 kan duiden op problemen met de installatiebestanden. In Nederland wordt de adoptie van nieuwe Windows versies vaak gemeten door marktonderzoeksbureaus. Zo lag het marktaandeel van Windows 10 in 2015 al snel boven dat van Windows 8 en Windows XP samen. Lees meer over Windows 10 adoptie in Nederland. Hoewel deze snelle adoptie suggereert dat updateproblemen minder vaak voorkomen, kan een kleine groep gebruikers, bijvoorbeeld die niet over kan stappen op Windows 11, nog steeds hinder ondervinden. Door de foutcodes te begrijpen, vind je sneller een oplossing.
Van simpel tot complex: Windows update problemen oplossen
Windows Update laat je in de steek? Geen zorgen, dat overkomt iedereen wel eens. Met deze stapsgewijze handleiding, van eenvoudig tot complex, vind je snel de oplossing voor jouw specifieke probleem. De methoden zijn gebaseerd op veelvoorkomende updateproblemen en bieden een praktische aanpak.
Snelle oplossingen: de basis
Laten we beginnen met de basis. Deze simpele stappen lossen vaak al veel problemen op:
-
Internetverbinding: Check of je internetverbinding stabiel is. Probeer bijvoorbeeld een andere website te openen. Geen internet? Los dat probleem eerst op voor je verder gaat met Windows Update.
-
Herstarten: Een simpele herstart kan vastgelopen processen verhelpen en de update weer op het goede spoor zetten. Ouderwets, maar effectief.
-
Schijfruimte: Windows Updates hebben ruimte nodig om te installeren. Verwijder onnodige bestanden, programma's of leeg je prullenbak. Een paar gigabyte extra kan al voldoende zijn.
Geavanceerde oplossingen: een stap verder
Werkt het nog steeds niet? Dan gaan we een stapje verder met deze meer geavanceerde oplossingen:
-
Windows Update Troubleshooter: Windows heeft een ingebouwde probleemoplosser voor updates. Deze scant je systeem en probeert automatisch problemen op te sporen en te verhelpen.
-
Update services herstarten: Sommige Windows services zijn essentieel voor het updaten. Het herstarten van deze services kan de oplossing zijn.
-
Windows Update cache legen: Beschadigde updatebestanden kunnen de boosdoener zijn. Door de cache te legen, verwijder je deze bestanden en kan Windows Update opnieuw beginnen.
Handmatig resetten (voor de gevorderde gebruiker): de laatste stap
Voor hardnekkige problemen is het handmatig resetten van de updatecomponenten via de command prompt een laatste redmiddel. Let op: hiervoor is enige technische kennis vereist. Volg online instructies nauwkeurig op om problemen te voorkomen.
Succes-indicatoren: weet waar je staat
Test na elke stap of het probleem is opgelost door de update opnieuw te proberen. Krijg je nog steeds foutmeldingen of blijft de update hangen? Ga dan door naar de volgende stap.
Om een duidelijk overzicht te geven van de verschillende oplossingsmethoden, hebben we een handige tabel samengesteld. Deze tabel rangschikt de methoden van eenvoudig naar complex en geeft inzicht in de benodigde technische kennis, de tijd die het kost en de kans van slagen.
Stapsgewijze aanpak voor Windows Update problemen
Deze tabel biedt een overzicht van oplossingsmethoden, gerangschikt van eenvoudig naar complex, met indicatie van benodigde technische kennis, benodigde tijd en slagingskans.
| Oplossingsmethode | Moeilijkheidsgraad | Benodigde tijd | Slagingskans |
|---|---|---|---|
| Internetverbinding controleren | Eenvoudig | 1 minuut | Hoog |
| Computer herstarten | Eenvoudig | 5 minuten | Middelmatig |
| Schijfruimte vrijmaken | Eenvoudig | 5-15 minuten | Hoog |
| Windows Update Troubleshooter | Middelmatig | 5-10 minuten | Middelmatig |
| Update services herstarten | Middelmatig | 10-15 minuten | Middelmatig |
| Windows Update cache legen | Gevorderd | 15-30 minuten | Laag |
| Handmatig resetten van updatecomponenten | Gevorderd | 30-60 minuten | Laag |
De tabel laat zien dat de eenvoudige oplossingen vaak een hoge slagingskans hebben en weinig tijd kosten. Voor de meer complexe methoden is meer technische kennis vereist en is de slagingskans lager.
Met deze stapsgewijze aanpak en het overzicht in de tabel, kun je systematisch Windows Update problemen aanpakken. Begin met de eenvoudige oplossingen en werk zo nodig naar de meer complexe methoden toe. Geduld is een schone zaak!
Windows 10 updateproblemen: specifieke oplossingen
Windows 10 gebruikers komen soms specifieke problemen tegen met updates. Feature updates lijken bijvoorbeeld herhaaldelijk te mislukken, wat erg frustrerend kan zijn. Dit komt doordat de updatestructuur van Windows 10 fundamenteel verschilt van die van Windows 11. Door gesprekken met systeembeheerders en analyses van terugkerende problemen, kunnen we specifieke oplossingen aandragen.
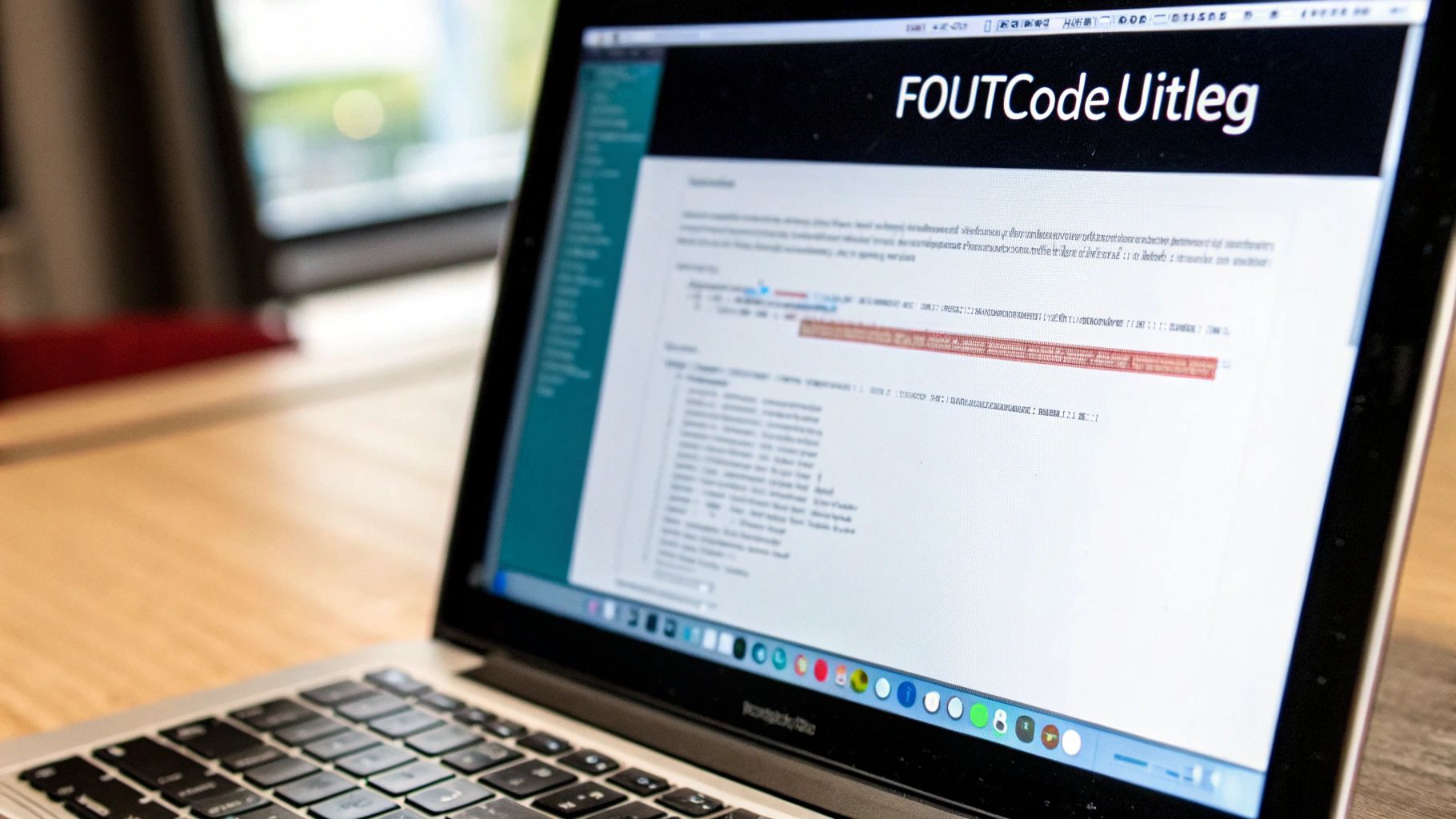
Halfjaarlijkse updates die niet installeren
Een veelvoorkomend probleem is dat de halfjaarlijkse feature updates niet willen installeren. Dit kan diverse oorzaken hebben, zoals compatibiliteitsproblemen met hardware of software. Een mogelijke oplossing is het tijdelijk uitschakelen van antivirussoftware tijdens de update.
Controleer ook de Windows Update instellingen. Zorg ervoor dat updates automatisch worden gedownload en geïnstalleerd.
Terugkerende foutmeldingen
Terugkerende foutmeldingen zijn een ander bekend probleem. Noteer de specifieke foutcode en zoek online naar oplossingen. Microsoft heeft een uitgebreide database met foutcodes en bijbehorende oplossingen.
Foutcode 0x80070002 kan bijvoorbeeld wijzen op een probleem met het downloaden van de update. Het legen van de Windows Update cache kan dan helpen.
Strategisch updates plannen
Om beveiligingsrisico's te minimaliseren, is het belangrijk updates strategisch te plannen. Stel actieve uren in zodat updates niet installeren terwijl u de computer gebruikt.
Maak daarnaast een systeemherstelpunt aan voordat u grote updates installeert. Mocht er iets misgaan, kunt u het systeem terugzetten naar een eerdere staat. Dit biedt extra veiligheid en gemoedsrust.
Ondanks de groeiende populariteit van Windows 11 in Nederland, waar het marktaandeel in maart 2025 zo'n 55,46% bereikte, werkt een significante groep nog steeds met Windows 10. Ontdek meer inzichten over Windows marktaandelen.
Systeemstoringen diagnosticeren en oplossen
Na een update kunnen systeemstoringen optreden. Dit kan variëren van kleine problemen, zoals programma's die niet meer goed werken, tot grotere problemen zoals een blauw scherm.
Start eerst de computer opnieuw op. Lost dit het probleem niet op, probeer dan de Windows Update Troubleshooter. Deze tool kan automatisch problemen opsporen en oplossen. Als laatste redmiddel kunt u het systeem terugzetten naar een eerder gemaakt herstelpunt.
Door deze specifieke oplossingen toe te passen, kunt u veelvoorkomende Windows 10 updateproblemen oplossen en uw systeem soepel laten draaien. Maak altijd een back-up van belangrijke bestanden voordat u grote updates installeert. Zo blijft uw data veilig, mocht er toch iets misgaan. Pc Help 50 Plus kan u hierbij ondersteunen, neem gerust contact op met onze experts.
Windows 11 updates herstellen: moderne aanpak
Windows 11 introduceert een vernieuwde manier van updaten, wat soms tot specifieke problemen kan leiden. Deze aanpak biedt zeker voordelen, maar vraagt ook om nieuwe oplossingen wanneer updates niet soepel verlopen. In deze sectie bespreken we een aantal uitdagingen en hoe je deze kunt aanpakken.
Hardware-incompatibiliteit en TPM
Windows 11 stelt hogere eisen aan hardware dan voorgaande versies, vooral wat betreft de TPM-chip (Trusted Platform Module). Deze chip verhoogt de beveiliging, maar kan problemen veroorzaken op oudere systemen. Een update kan bijvoorbeeld vastlopen of zelfs niet starten. Controleer via de systeeminfo in Windows of jouw systeem een compatibele TPM-chip heeft.
Een update kan bijvoorbeeld vastlopen of zelfs niet starten. Via de systeeminfo in Windows kun je controleren of je systeem een compatibele TPM-chip heeft.
Vastgelopen cumulatieve updates
Cumulatieve updates bundelen diverse kleinere updates in één pakket. Dit is efficiënt, maar een enkel probleem kan de hele update blokkeren. Een mogelijke oplossing is het handmatig downloaden en installeren van de update via de Microsoft Update Catalog.
Specifieke foutmeldingen
Windows 11 introduceert ook nieuwe foutcodes. Noteer de specifieke melding en zoek online naar oplossingen. Dit biedt vaak inzicht in de oorzaak van het probleem. Problemen met de Microsoft Store kunnen bijvoorbeeld specifieke foutcodes genereren die wijzen op problemen met app-updates.
Microsoft Store en widgets
De Microsoft Store en widgets in Windows 11 hebben hun eigen updatemechanismen. Soms loopt hier iets mis, wat kan leiden tot functionele problemen of verouderde informatie. Probeer de cache van de Microsoft Store te legen of de widgets opnieuw te installeren. Dit kan updateproblemen vaak verhelpen.
Het is belangrijk om je systeem up-to-date te houden voor zowel functionaliteit als beveiliging. Wanneer Windows-updates niet goed functioneren, kan dit gevolgen hebben voor de stabiliteit en veiligheid. De Windows 11 2024-update introduceerde bijvoorbeeld diverse beveiligingsverbeteringen, zoals verbeterde ondersteuning voor beeldschermen, verhoogde wachtwoordbeveiliging en verbeterde story-integriteit met SHA-3-ondersteuning. Meer informatie hierover. Updates zijn dus niet alleen voor nieuwe functies, maar ook voor continue beveiligingsverbeteringen. In Nederland, waar Windows 11 veel gebruikt wordt, zijn de laatste updates cruciaal voor veilig en betrouwbaar gebruik.
Alternatieven voor oudere hardware
Voor gebruikers met oudere hardware die niet geschikt is voor Windows 11, zijn er alternatieven om toch veilige updates te ontvangen. Blijf bijvoorbeeld Windows 10 gebruiken en installeer de laatste beveiligingsupdates. Dit biedt een goede balans tussen functionaliteit en beveiliging zonder een gedwongen upgrade.
Voorkom dat Windows Update niet werkt: preventieve aanpak

Voorkomen is beter dan genezen, zeker als het gaat om Windows Updates. In plaats van achteraf problemen op te lossen, kunt u met een proactieve aanpak veel frustratie voorkomen. Deze sectie biedt beproefde strategieën om updateproblemen te minimaliseren.
Houd uw systeem schoon
Een schone computer presteert beter, net zoals een opgeruimde werkplek. Voldoende schijfruimte is essentieel voor een probleemloze update. Verwijder daarom regelmatig onnodige bestanden en programma's.
Denk bijvoorbeeld aan oude bestanden die u niet meer gebruikt. Daarnaast is een goede malware-scanner onmisbaar. Malware kan updateprocessen verstoren.
Een regelmatige scan met bijvoorbeeld Malwarebytes houdt uw systeem schoon en veilig.
Drivers up-to-date
Drivers vormen de verbinding tussen uw hardware en software. Verouderde drivers kunnen conflicteren met nieuwe updates.
Werk uw drivers daarom regelmatig bij via de website van de fabrikant. Dit zorgt voor een soepele werking van uw systeem.
De juiste update-instellingen
Windows Update biedt verschillende instellingen om het updateproces aan uw wensen aan te passen. Stel actieve uren in zodat updates niet installeren tijdens uw werk.
Hiermee voorkomt u onverwachte onderbrekingen. U kunt ook de updateprioriteit aanpassen. Zo kunt u bijvoorbeeld beveiligingsupdates voorrang geven.
Back-ups en systeemherstel
Back-ups en systeemherstelpunten zijn uw vangnet. Maak regelmatig een back-up van belangrijke bestanden. Mocht er iets misgaan tijdens een update, dan kunt u uw gegevens herstellen.
Een systeemherstelpunt maakt een momentopname van uw systeem. Hiermee kunt u uw computer terugzetten naar een eerdere staat als een update problemen veroorzaakt.
Door deze preventieve maatregelen te nemen, minimaliseert u de kans op problemen met Windows Updates. Uw systeem blijft soepel draaien en u kunt zorgeloos genieten van de nieuwste functies en beveiligingsupdates. Een beetje preventief onderhoud bespaart u veel tijd en frustratie. Heeft u toch nog problemen? Neem dan gerust contact op met Pc Help 50 Plus.
Wanneer hulp inschakelen: van zelfhulp naar professionele support
Je hebt al verschillende manieren geprobeerd om je Windows Update problemen op te lossen. Maar wat als die problemen blijven aanhouden? Op een gegeven moment is professionele hulp de beste oplossing. Deze sectie helpt je te bepalen wanneer dat moment is aangebroken en hoe je de juiste ondersteuning vindt.
Signalen dat professionele hulp nodig is
Soms schiet zelfhulp gewoon tekort. De volgende signalen wijzen erop dat professionele ondersteuning misschien wel noodzakelijk is:
-
Herhaaldelijke mislukkingen: Heb je alle stappen in dit artikel doorlopen, maar blijven de updates mislukken? Dan is het tijd voor een expert.
-
Cryptische foutmeldingen: Sommige foutmeldingen zijn complex en vereisen specialistische kennis om te begrijpen.
-
Instabiel systeem: Crasht je systeem na elke updatepoging? Een professional kan de oorzaak achterhalen.
-
Tijdsdruk: Misschien heb je simpelweg geen tijd om urenlang zelf te zoeken naar oplossingen. Een expert kan het probleem snel en efficiënt verhelpen.
De juiste ondersteuning kiezen
Er zijn verschillende opties voor professionele hulp:
-
Microsoft Support: Direct contact met Microsoft is nuttig, vooral bij specifieke Windows Update problemen.
-
Lokale computerwinkel: Een lokale winkel biedt snelle en persoonlijke hulp, ideaal voor een snelle diagnose.
-
Gespecialiseerde IT-bedrijven: Voor complexe problemen is een gespecialiseerd bedrijf de beste keuze. Pc Help 50 Plus richt zich bijvoorbeeld op 50-plussers en kleine ondernemers met computerproblemen.
Om je te helpen bij het kiezen van de juiste ondersteuning, vind je hieronder een vergelijkingstabel. Deze tabel geeft een overzicht van de verschillende opties en hun voor- en nadelen.
Vergelijking van hulpbronnen bij Windows Update problemen
Deze tabel vergelijkt verschillende opties voor professionele hulp bij hardnekkige Windows Update problemen.
| Type ondersteuning | Kostenindicatie | Responssnelheid | Geschikt voor | Niet geschikt voor |
|---|---|---|---|---|
| Microsoft Support | Gratis tot betaald | Kan variëren | Windows-specifieke problemen | Hardwareproblemen |
| Lokale computerwinkel | Uurtarief | Snel | Snelle diagnoses en simpele problemen | Complexe problemen |
| Gespecialiseerd IT-bedrijf (bv. Pc Help 50 Plus) | Uurtarief | Afhankelijk van het bedrijf | Complexe problemen, langdurige ondersteuning | Zeer eenvoudige problemen |
Kortom, de keuze hangt af van de complexiteit van het probleem en je budget. Voor eenvoudige problemen is een lokale winkel vaak voldoende. Voor complexere problemen is een specialist aan te raden.
Communicatie met de helpdesk
Goede communicatie met de helpdesk is essentieel. Beschrijf het probleem zo gedetailleerd mogelijk, inclusief de exacte foutmeldingen, de stappen die je al hebt genomen en de specificaties van je computer.
Kosten-batenanalyse: is het de investering waard?
Weeg de kosten van professionele hulp af tegen de waarde van je tijd en de gevolgen van een niet-werkend updatesysteem. Een werkend updatesysteem is belangrijk voor de beveiliging en stabiliteit van je computer. De investering in professionele hulp is vaak de moeite waard.
De toekomst van je Windows-systeem na update problemen
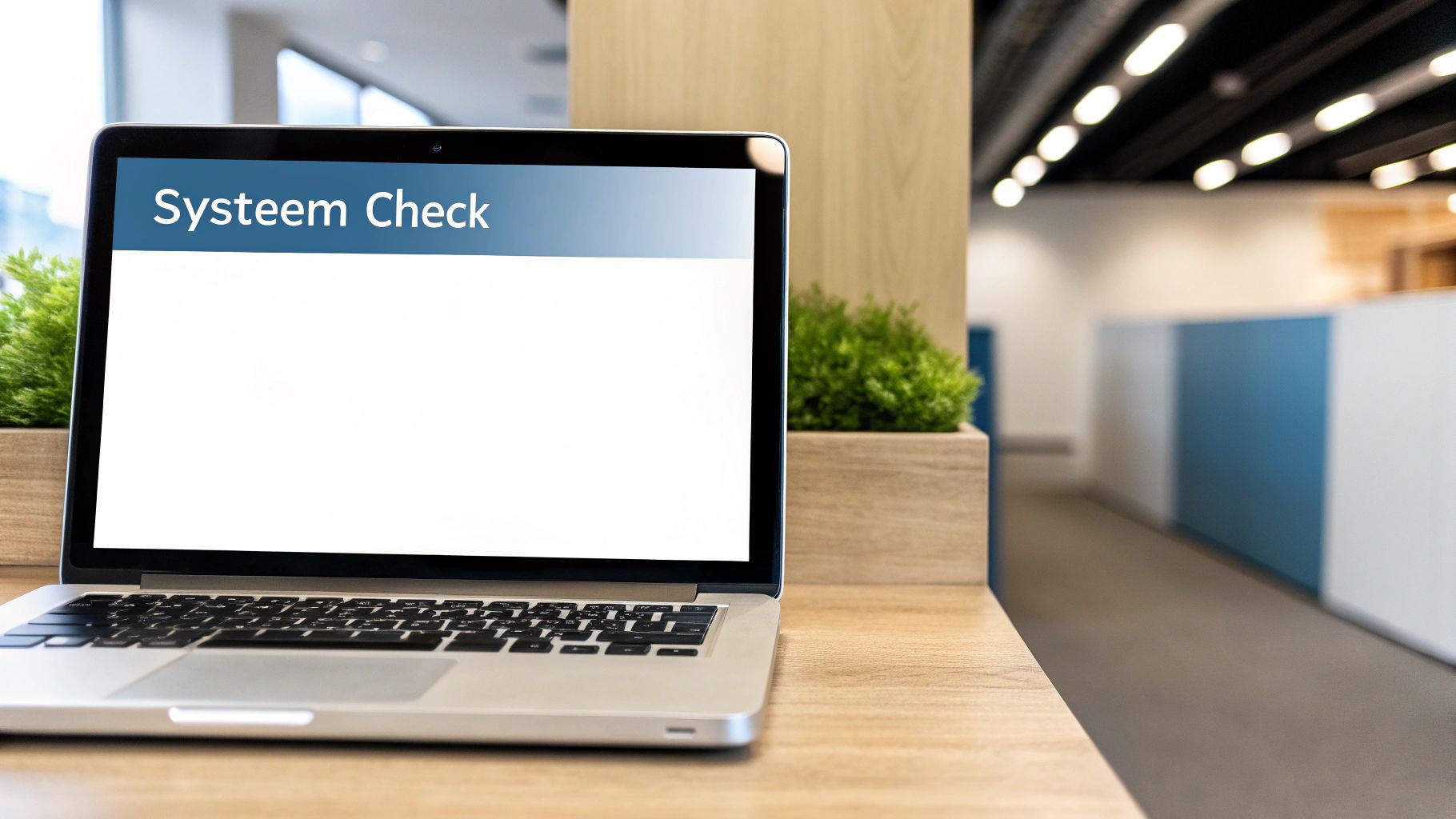
Je hebt de problemen met je Windows Update eindelijk opgelost. Maar hoe voorkom je dat dit een terugkerend probleem wordt? In deze sectie bespreken we hoe je een gezond updatesysteem onderhoudt en hoe je subtiele waarschuwingen herkent.
Lessen uit het verleden
Elk updateprobleem is een kans om te leren. Probeer de oorzaak van het probleem te achterhalen. Was er te weinig schijfruimte? Was er een conflicterende driver? Iets anders? Door de oorzaak te vinden, kun je toekomstige problemen voorkomen. Noteer bijvoorbeeld welke software conflicten veroorzaakte, zodat je deze proactief kunt verwijderen of updaten.
Monitoren van je updatesysteem
Windows heeft ingebouwde tools om de gezondheid van je updatesysteem te monitoren. Bekijk regelmatig de updategeschiedenis. Hier zie je welke updates zijn geïnstalleerd en of er fouten zijn opgetreden. Dit geeft inzicht in de prestaties van je systeem. Let vooral op terugkerende foutcodes. Deze kunnen wijzen op een onderliggend probleem.
Herkennen van waarschuwingssignalen
Updateproblemen kondigen zich soms subtiel aan. Denk aan traag opstarten, programma's die vastlopen, of onverklaarbare foutmeldingen. Dit kunnen voortekenen zijn van grotere problemen. Neem deze signalen serieus en onderzoek de oorzaak. Net zoals je bij een auto rare geluiden niet negeert, is het belangrijk om alert te zijn op signalen van je computer.
Regelmatige systeemcontroles
Voer regelmatig simpele controles uit voor een gezond updatesysteem. Een kort stappenplan:
- Schijfruimte: Zorg voor voldoende vrije ruimte. 10-20 GB is een goede richtlijn.
- Drivers: Update je drivers regelmatig via de website van de fabrikant.
- Malware scan: Scan regelmatig op malware met een virusscanner.
- Systeemherstelpunt: Maak een systeemherstelpunt aan voordat je grote updates installeert.
Deze controles kosten weinig tijd en kunnen veel ellende voorkomen.
Toekomstige Windows-ontwikkelingen
Microsoft werkt continu aan verbeteringen voor Windows. Blijf op de hoogte van nieuwe ontwikkelingen, zoals nieuwe updatemechanismen of systeemvereisten. Zo houd je je systeem up-to-date en compatibel. Soms introduceert Microsoft nieuwe functies met specifieke hardware-vereisten. Door je hierop voor te bereiden voorkom je problemen.
Wil je geen omkijken hebben naar al deze technische zaken? Pc Help 50 Plus helpt senioren en kleine ondernemers met computerproblemen, inclusief Windows Updates. Neem vandaag nog contact op voor snelle en eenvoudige hulp aan huis!

